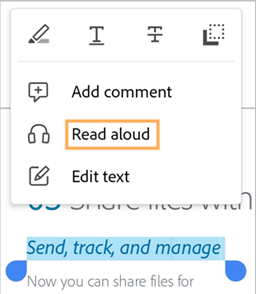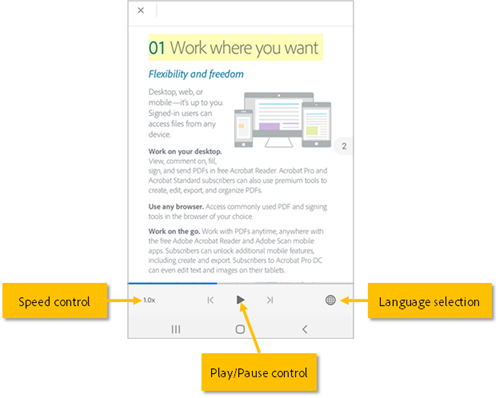Praca z plikami PDF (klasyczna wersja)
Zobacz też
ZANIM ZACZNIESZ! Sprawdź, czy poniższy ekran odpowiada interfejsowi produktu. Jeśli tak, korzystasz z naszego nowego i bardziej intuicyjnego interfejsu. Informacje o tym, jak pracować z plikami PDF za pomocą nowego interfejsu, podano w sekcji Pomoc dotycząca nowej wersji. Jeśli nie, kontynuuj czytanie.

Aplikacja Acrobat Reader umożliwia:
Edycja dokumentów PDF (funkcja premium)
Organizowanie stron w pliku PDF (funkcja premium)
Łączenie plików (funkcja premium)
Kompresowanie plików (funkcja premium)
Zabezpieczanie plików PDF hasłem (funkcja premium)
Po otwarciu pliku PDF wyświetlane menu będą się różnić w zależności od typu pliku. Na przykład pliki nieudostępnione wyświetlają menu akcji u góry ekranu, a u dołu przestawny przycisk operacji.
Zarówno ikona przepełnienia (![]() ), jak i przestawny przycisk operacji
), jak i przestawny przycisk operacji ![]() otwierają menu kontekstowe i wyświetlają dodatkowe opcje w zależności od subskrypcji usług. Na przykład opcje Organizuj strony i Edytuj plik PDF wymagają subskrypcji.
otwierają menu kontekstowe i wyświetlają dodatkowe opcje w zależności od subskrypcji usług. Na przykład opcje Organizuj strony i Edytuj plik PDF wymagają subskrypcji.
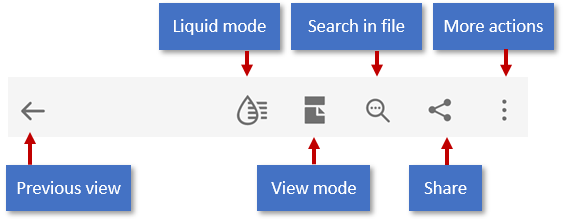
Górny pasek menu, opcje menu kontekstowego i przestawny przycisk operacji zmieniają się w zależności od rodzaju aktualnie wyświetlanego pliku:
Zwykłe pliki (nieudostępniane): górne menu zawiera narzędzia do zmiany trybu przewijania, cofania/ponawiania, wyszukiwania tekstu, udostępniania oraz menu przepełnienia, które zapewnia dostęp do narzędzi do przeglądania komentarzy, przeglądania zakładek, drukowania i działań związanych z usługami subskrypcji.
Pliki udostępnione (tylko do przeglądania): menu przepełnienia zapewnia dostęp do narzędzi do drukowania i zarządzania udostępnionym plikiem.
Pliki do recenzji: pliki w bieżącej recenzji wyświetlają pasek komentarzy, filtr komentarzy i menu przepełnienia, które zapewniają dostęp do narzędzi do zarządzania recenzją. Przestawny przycisk operacji nie jest dostępny.
Możesz dotknąć przestawnego przycisku akcji ![]() , aby wykonać następujące czynności:
, aby wykonać następujące czynności:
Otwórz plik
Utwórz nowy skan
Edytuj pliki PDF
Twórz pliki PDF
Połącz pliki

Zapisywanie plików PDF w pamięci masowej Adobe w chmurze
Następujące pliki są automatycznie zapisywane w źródłowej lokalizacji chmury:
Każdy plik aktualizowany po pobraniu z chmury.
Każdy plik, który wymaga użycia funkcji pamięci masowej Adobe w chmurze, w tym udostępnienia, zrecenzowania, połączenia, wyeksportowania itd.
Aby zapisywać pliki przechowywane na urządzeniu w chmurze:
Przejdź do listy plików Strona główna lub Pliki > Na tym urządzeniu lub otwórz dowolny plik.
Dotknij kolejno
 >
>  .
.
Oznaczanie plików PDF jako ulubionych
Możesz oznaczyć ulubiony plik, dodając do niego gwiazdkę. Po zastosowaniu obok pliku w określonych lokalizacjach na wszystkich urządzeniach, w tym na pulpicie, pojawi się gwiazdka. Możesz sterować zachowaniem lokalizacji plików oznaczonych gwiazdą za pomocą ustawień Lokalizacji plików oznaczonych gwiazdką.
Aby oznaczyć plik gwiazdką:
Otwórz plik.
Otwórz dowolne menu kontekstowe.
Dotknij kolejno pozycji
 . Gwiazdka pojawia się teraz obok pliku w lokalizacjach określonych w ustawieniach Lokalizacji plików oznaczonych gwiazdką.
. Gwiazdka pojawia się teraz obok pliku w lokalizacjach określonych w ustawieniach Lokalizacji plików oznaczonych gwiazdką.
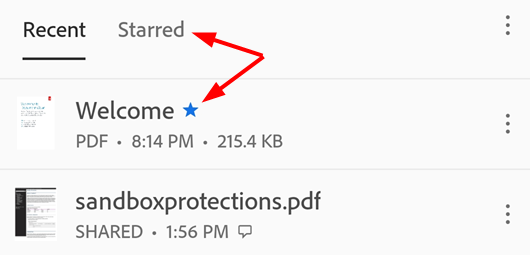
Aby cofnąć oznaczenie gwiazdką, otwórz dowolne menu kontekstowe (zazwyczaj poprzez dotknięcie ikony ![]() ) i dotknij
) i dotknij ![]() .
.
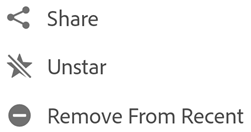
Wyświetlanie plików PDF w różnych trybach
Możliwości przeglądania plików PDF można poprawić za pomocą ustawień trybów widoku. Aby to zrobić:
Otwórz plik PDF.
W menu górnym dotknij ikony ustawień widoku. Wyświetlana ikona reprezentuje bieżący widok.
W wyświetlonym oknie dialogowym dotknij jednego z następujących trybów przewijania i/lub trybu nocnego:
Ciągły: przesuń palcem na ekranie w górę lub w dół, aby zmienić strony. Wybierz to ustawienie w przypadku oznaczania dokumentów.
Strona po stronie: przesuń palcem na ekranie w lewo lub w prawo, aby zmienić strony, bądź dotknij prawej lub lewej krawędzi dokumentu.
Tryb odczytu: tekst jest ponownie dopasowany do bieżącego widoku, co poprawia widoczność niektórych dokumentów. Należy pamiętać, że obiekty rozpoznane jako obrazy wyświetlają się we własnym wierszu, a ich szerokość zostanie ograniczona do szerokości ekranu. Powiększanie jest wyłączone w trybie odczytu, więc fragmenty niektórych obrazów mogą znaleźć się poza ekranem. Nie wszystkie pliki PDF są zgodne z trybem odczytu, a funkcja jest stopniowo rozwijana w 2020 r. (i nie jest dostępna dla wszystkich użytkowników).
Tryb nocny: pozwala odwrócić kolory czarny i biały przy słabym oświetleniu, aby zredukować zmęczenie oczu i wydłużyć czas pracy na baterii.
Widok dwustronicowy ze stroną okładki (tylko tablety): w urządzeniach z ekranami 7–8″ użytkownicy mogą wybrać opcję wyświetlania tylko okładki otwartego dokumentu.
Dotknij pliku, aby ukryć menu. Zmienia to widok na tryb imersyjny, umożliwiając zobaczenie większej części dokumentu.
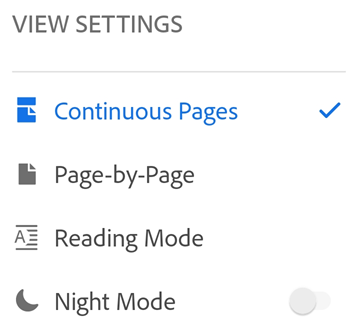
Uwaga
Możesz także zapobiec ściemnianiu ekranu PDF, włączając blokadę jasności ekranu na urządzeniu.
Drukowanie plików PDF
Należy skonfigurować drukarkę do drukowania plików PDF. Aby wydrukować:
Otwórz plik PDF.
Dotknij pozycji
 >
>  Drukuj.
Drukuj.W oknie dialogowym Opcje drukarki wybierz drukarkę.
Ustaw preferencje drukowania, takie jak liczba kopii, rozmiar papieru, kolor itd.
Dotknij pozycji Drukuj.
Jeśli żadna drukarka nie zostanie znaleziona, zostanie wyświetlony monit o zapisanie pliku PDF na urządzeniu.
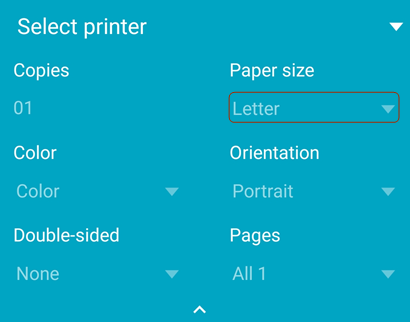
Uwaga
Nie można drukować plików PDF chronionych hasłem z aplikacji mobilnej Acrobat.
Odczyt tekstu na głos
Program Acrobat obsługuje funkcję Czytaj na głos, która umożliwia słuchanie dokumentu w wybranym języku. Jeśli urządzenie pracuje w trybie głośnika, jest podłączone do urządzenia inteligentnego domu lub do słuchawek, aplikacja wyświetli monit o wybranie opcji Czytaj na głos.
Aby uzyskać dostęp do funkcji Czytaj na głos:
Otwórz plik i dotknij ikony
 .
.W wyświetlonym menu dotknij opcji Czytaj na głos.
Otwiera to plik w trybie odczytu na głos, a tekst jest odczytywany na głos.
Aby wstrzymać odtwarzanie dźwięku, dotknij przycisku Wstrzymaj w dolnym menu. Dźwięk można odtworzyć w dowolnym momencie, naciskając przycisk odtwarzania.
Aby zwiększyć lub zmniejszyć szybkość dźwięku, dotknij przycisku regulacji szybkości.
Aby zmienić język ścieżki dźwiękowej, dotknij przycisku

Uwaga: funkcja odczytu na głos ma pewne ograniczenia i może nie być dostępna w następujących przypadkach:
Nieznany język
Dokument zabezpieczony hasłem
Dokument nieprzeskanowany przez funkcję OCR
Udostępniony plik z włączoną funkcją komentarzy
Funkcje audio urządzenia są włączone
Nieznany powód
Edycja dokumentów PDF
Użytkownicy z subskrypcją usługi edycji mogą modyfikować pliki PDF. Plik PDF można modyfikować za pomocą dowolnej z następujących metod:
W trybie edycji: aby przejść do trybu edycji, dotknij kolejno
 > Edytuj PDF.
> Edytuj PDF.Przez menu kontekstowe: aby otworzyć menu kontekstowe, należy nacisnąć i przytrzymać sekcję, która ma zostać zmodyfikowana, i wybrać żądaną czynność z wyświetlonego menu.
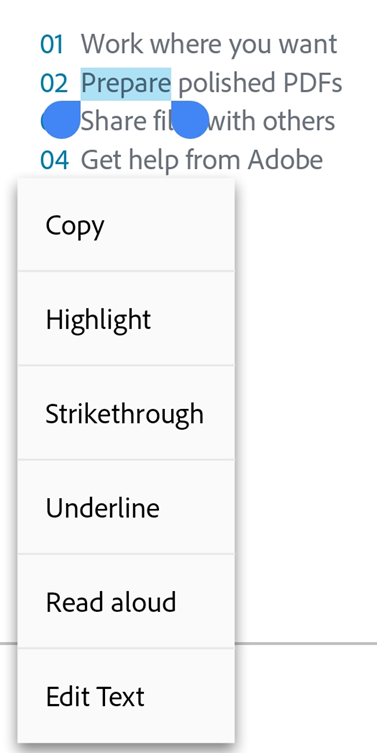
Dodawanie tekstu
Aby dodać nowy tekst:
W trybie edycji dotknij pustego miejsca, aby wyświetlić menu.
Dotknij ikony
 .
.Dotknij żądanej lokalizacji wstawienia tekstu i wprowadź tekst.
Opcjonalnie można zastosować formatowanie tekstu, takie jak Pogrubienie, Kursywa, Podkreślenie.
Dotknij
 , aby zapisać zmiany.
, aby zapisać zmiany.
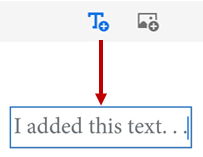
Po wyjściu z trybu dodawania tekstu możesz ponownie dotknąć tekstu i wybrać narzędzie z menu, aby zmienić styl czcionki, rozmiar, grubość, kolor czy wyrównanie.
Edycja bloku tekstowego
Aby edytować istniejący tekst, najpierw otwórz tryb edycji:
Dotknij bloku tekstowego i w razie potrzeby wykonaj wybrane czynności:
Aby edytować tekst wewnątrz, dotknij opcji Edytuj tekst. Następnie wybierz narzędzie tekstowe z menu edycji, aby zmienić styl, rozmiar, grubość, kolor czcionki lub wyrównanie.
Aby zaznaczyć tekst w bloku, dotknij opcji Zaznacz wszystko.
Aby usunąć blok tekstowy, dotknij opcji Usuń.
Aby skopiować blok tekstowy, dotknij dwukrotnie wewnątrz wybranego tekstu, a następnie wybierz Kopiuj z wyświetlonego menu.
Aby zmienić rozmiar bloku tekstowego lub jego lokalizację, przeciągnij uchwyty obwiedni.
Dotknij obszaru poza blokiem edycji, aby zapisać zmiany.
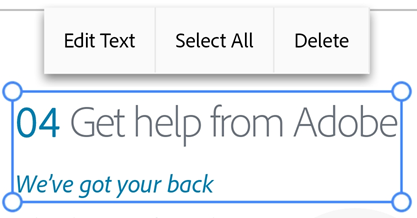
Edycja określonego tekstu
Aby edytować istniejący tekst w trybie edycji:
W trybie edycji dotknij bloku tekstowego.
Dotknij dwukrotnie bloku tekstowego, aby wyświetlić uchwyty bloku.
Przeciągnij uchwyty, aby zaznaczyć tekst.
Wybierz narzędzie tekstowe z menu edycji, aby zmienić styl, rozmiar, grubość, kolor i wyrównanie czcionki.
Dotknij obszaru poza blokiem edycji, aby zapisać zmiany.
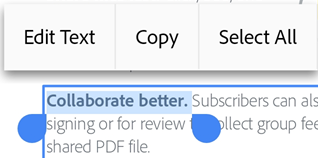
Aby edytować tekst za pomocą menu kontekstowego:
Otwórz plik PDF, a następnie naciśnij i przytrzymaj tekst, który chcesz edytować.
W wyświetlonym menu dotknij opcji Edytuj tekst.
Edytuj tekst zgodnie z wymaganiami, a następnie dotknij opcji Zapisz.
Aby odrzucić zmiany, wybierz X z górnego paska.
Wstawianie list
Można wstawić nową listę lub przekształcić istniejący tekst na listę wypunktowaną lub ponumerowaną. Aby to zrobić, wystarczy zaznaczyć tekst w sposób opisany powyżej, a następnie kliknąć jedną z ikon listy.
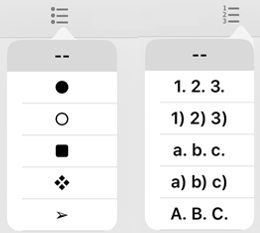
Dodawanie obrazów
Aby dodać nowy obraz do pliku PDF:
Otwórz dokument i dotknij pozycji
 > Edytuj plik PDF.
> Edytuj plik PDF.W dolnym menu dotknij opcji
 , a następnie pustego miejsca w dokumencie, w którym chcesz dodać obraz.
, a następnie pustego miejsca w dokumencie, w którym chcesz dodać obraz.
Uwaga
Wybrani użytkownicy mogą mieć szybki dostęp do narzędzia Obraz. Jeśli jest dostępny: 1. Naciśnij i przytrzymaj puste miejsce na dokumencie. 2. W wyświetlonym menu dotknij opcji Obraz. 3. Wykonaj poniższe kroki.
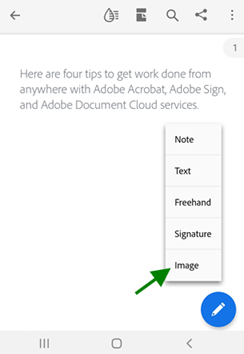
W panelu dodawania obrazu wykonaj jedną z następujących czynności:
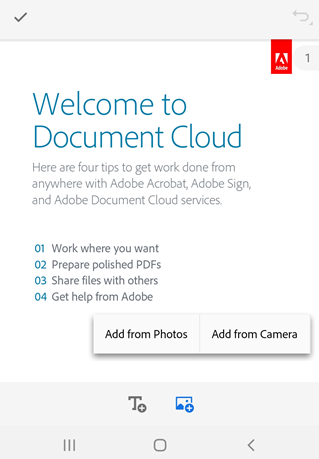
Wybierz opcję Dodaj ze zdjęć: jeśli wyświetli się monit, zezwól na dostęp do zdjęć. Spowoduje to otwarcie galerii ostatnio używanych obrazów. Możesz wybrać obraz, dotykając go. Aby wybrać obrazy z innych aplikacji, dotknij jedną z ikon aplikacji wyświetlanych na górnym panelu i wybierz dowolny obraz.
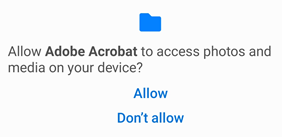
Wybierz opcję Dodaj z kamery: jeśli wyświetli się monit o zezwolenie na dostęp do kamery, wyraź zgodę. Następnie skup aparat na obrazie i wybierz ikonę przechwytywania. Po zakończeniu wybierz OK.
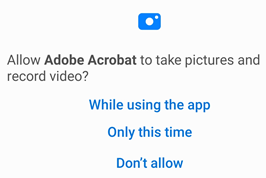
Opcja dodaje wybrany lub zarejestrowany obraz do dokumentu.
Aby zmodyfikować dodany obraz, dotknij obrazu i w razie potrzeby wykonaj wybrane czynności:
Przeciągnij do innej lokalizacji.
Chwyć niebieski uchwyt narożny i zmień rozmiar obrazu.
Dotknij pozycji Usuń, aby usunąć obraz.
Edycja obrazów
Można usunąć, zmienić rozmiar, obrócić i przenieść obrazy: Aby to zrobić:
Dotknij kolejno opcji
 > Edytuj plik PDF.
> Edytuj plik PDF.Dotknij obrazu.
Naciśnij i przytrzymaj obraz, a następnie wykonaj jedną lub kilka z następujących czynności:
Przeciągnij do innej lokalizacji.
Chwyć uchwyt narożny i zmienić rozmiar obrazu.
Dotknij pozycji Usuń, aby usunąć plik PDF.
Dotknij
 lub
lub  , aby obrócić obraz.
, aby obrócić obraz.
Dotknij obszar poza blokiem edycji, aby zapisać zmianę.
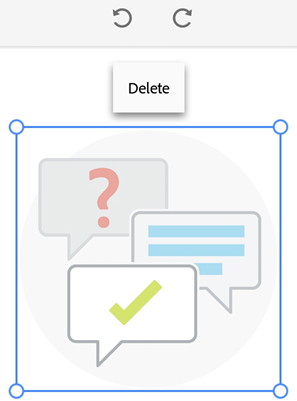
Cofanie/ponawianie operacji edycji
Aby cofnąć i ponowić operacje edycji:
W trybie edycji dotknij ikony
 w prawym górnym rogu, aby cofnąć operację.
w prawym górnym rogu, aby cofnąć operację.Naciśnij i przytrzymaj
 , a następnie dotknij pozycji
, a następnie dotknij pozycji  .
.
Uwaga
W przypadku korzystania z klawiatury zewnętrznej można użyć klawiszy skrótów: Command + Z / Command + Shift + Z.