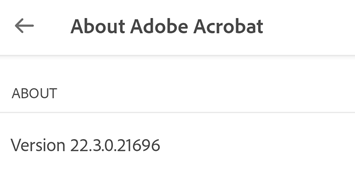Zarządzanie ustawieniami
Ustawienia urządzenia
Aplikacja Acrobat Reader wykorzystuje domyślne ustawienia i funkcje urządzenia, aby ułatwić i przyspieszyć pracę z dokumentami. Aby usprawnić pracę z plikami i ich udostępnianie, zezwól aplikacji na dostęp do aparatu, kontaktów i pamięci.
Uwaga
Domyślnie włączone są jedynie powiadomienia. Aby uzyskać dostęp do innych funkcji, użytkownik zostanie poproszony o przyznanie niezbędnych uprawnień.
Ustawianie uprawnień urządzenia
Aby zmienić uprawnienia urządzenia:
Przejdź do ekranu ustawień w urządzeniu.
Dotknij kolejno opcji Aplikacje > Adobe Acrobat > Uprawnienia.
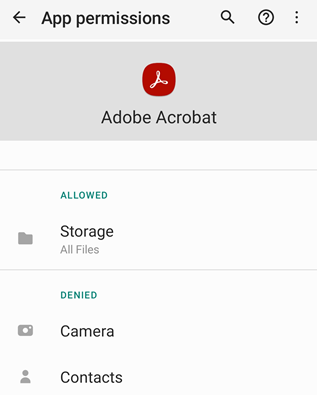
Na stronie Uprawnienia aplikacji ustaw uprawnienia dostępu dla jednego lub kilku z następujących elementów, zależnie od potrzeb:
Pamięć masowa: można zezwolić na zarządzanie wszystkimi plikami, zezwolić na dostęp tylko do multimediów lub zablokować dostęp do pamięci dla aplikacji.
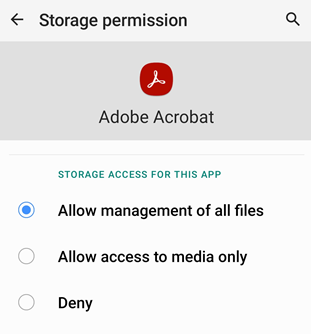
Jeśli nie włączysz uprawnień dostępu do pamięci umożliwiających zarządzanie wszystkimi plikami, podczas próby otwarcia pliku przechowywanego w urządzeniu zostanie wyświetlony monit o zezwolenie na dostęp do pamięci urządzenia, jak pokazano poniżej. Dotknij opcji Przejdź do ustawień i zezwól na dostęp do pamięci.
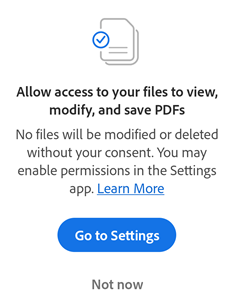
Uwaga: użytkownik zostanie poproszony o przyznanie uprawnień aplikacji, aby mogła ona uzyskać dostęp do plików na urządzeniu z systemem Android 11 lub nowszym, nawet jeśli wcześniej udzielono już tych uprawnień.
Aparat: podczas korzystania z aplikacji można zezwolić na dostęp do aparatu, wybrać opcję Pytaj za każdym razem lub odmówić dostępu do aparatu.
Kontakty: możesz umożliwić lub uniemożliwić aplikacji dostęp do kontaktu.
Uwaga
Obieg pracy i interfejs użytkownika mogą się różnić w zależności od wersji systemu operacyjnego.
Ustawianie powiadomień
Działanie powiadomień jest kontrolowane przez urządzenie (system Android 8 i nowsze). Po włączeniu powiadomienia informują, że plik został zmieniony, recenzent skomentował plik itd. Mogą się one pojawić zarówno w urządzeniu, jak i w programie Acrobat. Gdy program Acrobat wykryje nieprzeczytane powiadomienia, ikona dzwonka wyświetla czerwoną kropkę: ![]()
Aby zmienić ustawienia powiadomień:
Przejdź do ekranu ustawień w urządzeniu.
Z poziomu aplikacji możesz także dotknąć kolejno
 > Preferencje > Otwórz aplikację Ustawienia, aby otworzyć ustawienia urządzenia.
> Preferencje > Otwórz aplikację Ustawienia, aby otworzyć ustawienia urządzenia.Dotknij kolejno Aplikacje > Acrobat.
Dotknij pozycji Powiadomienia.
W razie potrzeby ustaw uprawnienia.
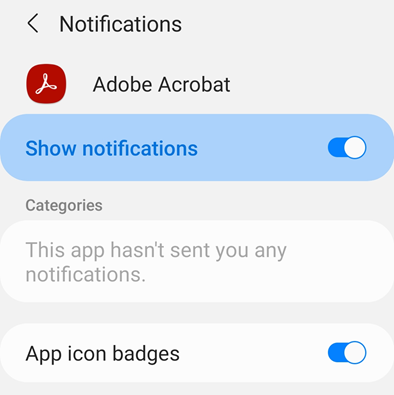
Włączanie trybu ciemnego (nocnego)
Tryb ciemny (na niektórych urządzeniach określany jako Tryb nocny) pozwala odwrócić kolory czarny i biały w dokumentach, aby ułatwić ich czytanie przy słabym oświetleniu, zredukować zmęczenie oczu i wydłużyć czas pracy na baterii. Włączanie trybu ciemnego:
Przejdź do ekranu Ustawienia w urządzeniu.
Dotknij pozycji Wyświetlanie.
Na ekranie Wyświetlacz wybierz opcję Ciemny.
W razie potrzeby ustaw poziom jasności.

Czyszczenie danych aplikacji
Z poziomu ustawień urządzenia można wyczyścić dane aplikacji Acrobat Android. Spowoduje to trwałe usunięcie danych aplikacji, w tym:
Wszystkie pliki w wewnętrznej pamięci aplikacji
Wszystkie pliki, które nie zostały jeszcze zsynchronizowane z serwerem
Ustawienia aplikacji
Konta użytkowników i bazy danych
Historia plików wyświetlanych na liście ostatnio otwartych plików
Aby zapobiec utracie plików i danych aplikacji przed usunięciem danych aplikacji należy zapisać kopię plików wewnętrznych. Aby to zrobić:
Otwórz aplikację i przejdź do karty Pliki.
Dotknij pozycji Na tym urządzeniu.
W folderze Adobe Acrobat dotknij kolejno
 > Zapisz kopię dla każdego pliku, który chcesz zapisać.
> Zapisz kopię dla każdego pliku, który chcesz zapisać.
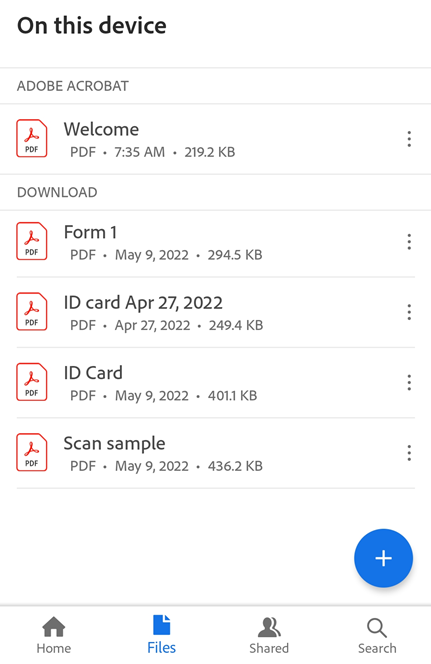
Z listy lokalizacji wybierz pamięć masową Adobe w chmurze lub inną lokalizację pamięci masowej w chmurze. Można również zapisać kopię pliku w folderze „Pobrane” w urządzeniu.
Dotknij pozycji Zapisz.
Po zapisaniu kopii wszystkich plików wykonaj następujące czynności, aby usunąć dane aplikacji:
Przejdź do ekranu Ustawienia urządzenia i dotknij kolejno Aplikacje > Adobe Acrobat.
Dotknij opcji Pamięć.
Dotknij opcji Wyczyść dane.
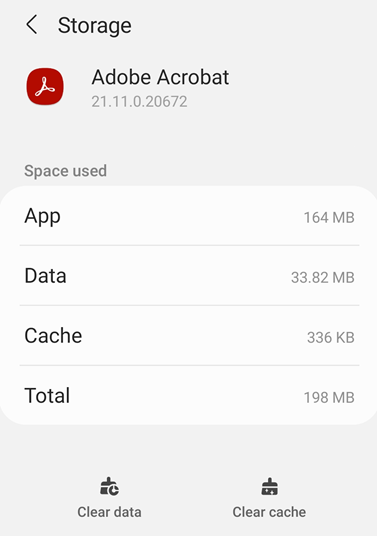
W wyświetlonym oknie dialogowym z ostrzeżeniem dotknij przycisku OK.
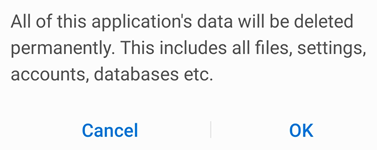
Ustawienia programu Acrobat
Ustawienia programu Acrobat umożliwiają wstępną konfigurację funkcji obiegu pracy, takich jak imię i nazwisko autora komentarza, sugestie wypełnienia formularza itd. Aby zmienić te ustawienia, dotknij ikony ![]() i przejdź do odpowiedniego ekranu.
i przejdź do odpowiedniego ekranu.
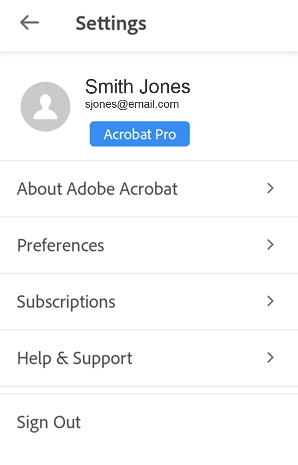
Ustawianie lokalizacji pliku oznaczonego gwiazdką
Plik oznacza się gwiazdką w sposób podobny do oznaczania „ulubionych”. Gwiazdka pojawi się obok pliku w określonych lokalizacjach.
Aby określić lokalizację dla plików z gwiazdkami:
Dotknij ikony
 > Preferencje.
> Preferencje.W obszarze Lokalizacja pliku oznaczonego gwiazdką dotknij pola lokalizacji.
W wyświetlonym oknie dialogowym wybierz jedną z następujących opcji:
Pamięć masowa Adobe w chmurze: automatycznie synchronizuje pliki oznaczone gwiazdką z chmurą.
Tylko to urządzenie: oznacza plik gwiazdką na Twoim urządzeniu.
Pytaj za każdym razem: wyświetla monit o określenie, gdzie ma znaleźć się gwiazdka przy każdym oznaczaniu pliku gwiazdką.
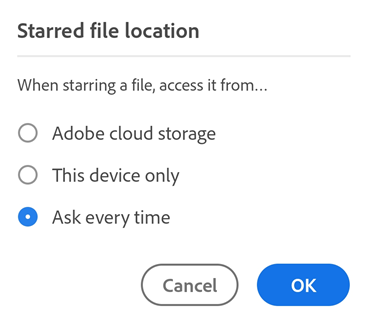
Dotknij pozycji OK.
Wyłączanie automatycznego wypełniania formularzy
Domyślnie aplikacja korzysta z historii wypełniania formularzy, aby automatycznie wypełniać kolejne formularze. Źródła sugestii obejmują:
Dane z zapisanych formularzy: jeśli pierwsze dwie litery wpisu są zgodne z danymi wprowadzonymi w formularzach zapisanych w przeszłości, sugestie są wypełniane na podstawie historii używania.
Formaty daty: wpisanie pierwszej litery lub dowolnej liczby w bieżącej dacie sugeruje następujące formaty dat: 8/06/2018; 6 sie. 2018; 6 sierpnia 2018.
Aby wyłączyć tę funkcję:
Dotknij ikony
 > Preferencje.
> Preferencje.Wyłącz funkcję Proponuj użyte wcześniej słowa podczas wypełniania formularzy.
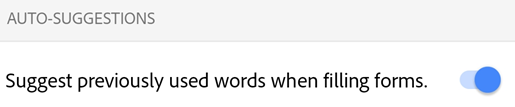
Czyszczenie historii danych formularzy
Historia użycia jest zapisywana z gotowych formularzy. Dzięki temu aplikacja może wprowadzać sugestie podczas pisania w polach formularzy. Aby wyczyścić historię sugestii:
Dotknij ikony
 > Preferencje.
> Preferencje.Dotknij opcji Wyczyść sugestie.
W oknie dialogowym dotknij opcji Usuń.
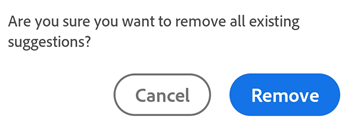
Ustawianie imienia i nazwiska autora
Funkcja recenzji umożliwia identyfikację użytkownika jako autora komentarzy i powiadomień. Możesz ustawić imię i nazwisko autora w trakcie recenzowania lub z wyprzedzeniem.
Aby to zrobić:
Dotknij ikony
 > Preferencje.
> Preferencje.Dotknij pola pod Nazwą autora (na potrzeby komentowania).
W wyświetlonym oknie dialogowym wprowadź swoje imię i nazwisko, a następnie dotknij przycisku Zapisz.
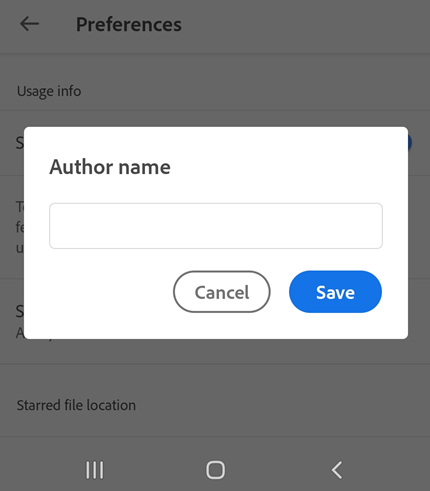
Blokowanie jasności ekranu
Aby zapobiec automatycznemu przyciemnianiu ekranu w trakcie czytania w programie Acrobat:
Dotknij ikony
 > Preferencje.
> Preferencje.Włącz opcję Blokada jasności ekranu.
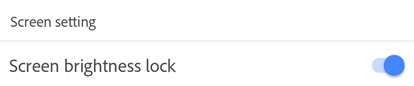
Ustawianie lokalizacji pamięci podręcznej plików
Jeśli korzystasz z pamięci masowej Adobe w chmurze do przechowywania plików, możesz kontrolować, gdzie są buforowane pliki.
Dotknij ikony
 > Preferencje.
> Preferencje.Dotknij opcji Lokalizacja pamięci podręcznej pamięci masowej Adobe w chmurze.
Zaznacz jedną z następujących lokalizacji:
Pamięć wewnętrzna: ta opcja służy do bezpiecznego przechowywania danych w pamięci trwałej urządzenia.
Karta SD: ta opcja służy do przechowywania danych na karcie SD, do których wszystkie aplikacje mogą mieć dostęp, a które można usunąć z urządzenia.
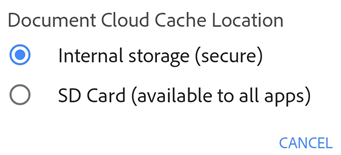
Rejestracja w Intune
Program Acrobat może być teraz zarządzany przez MS Intune. Jeśli jesteś pracownikiem organizacji, która używa Intune do zarządzania urządzeniami i ustawiania preferencji (za pomocą usługi MAM), aplikacja zostanie automatycznie zarejestrowana za pomocą urządzenia po otwarciu pierwszego dokumentu przedsiębiorstwa w aplikacji lub powiązaniu z zarządzanym kontem OneDrive. W przypadku aplikacji Mobile Application Management (MAM) aplikacja Acrobat Reader zostanie automatycznie zarejestrowana w Intune.
Aby sprawdzić, czy jesteś zarejestrowany(-a):
Dotknij ikony
 > Preferencje.
> Preferencje.Przejdź do witryny Microsoft Intune.
Jeśli jesteś zarejestrowany(-a), wyświetlony zostanie komunikat Zarejestrowany.
Wyświetlanie subskrypcji
Jeśli funkcja, której próbujesz użyć, jest niedostępna lub wyświetla się monit z prośbą o subskrybowanie, sprawdź bieżące subskrypcje w następujący sposób:
Dotknij ikony
 .
.Dotknij pozycji Subskrypcje, aby wyświetlić listę bieżących subskrypcji.
Aby odnowić lub zaktualizować, dotknij pozycji Zarządzaj subskrypcjami i przeprowadź proces.
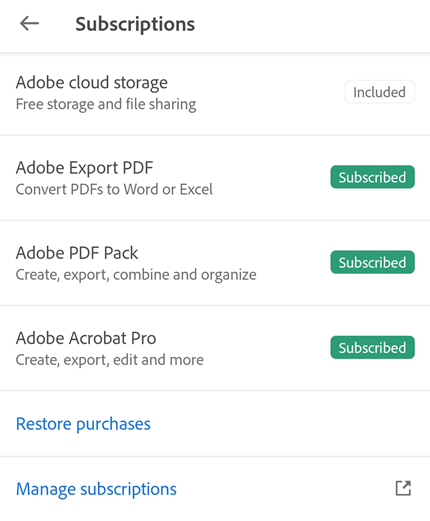
Wysyłanie danych o użyciu do firmy Adobe
Domyślnie aplikacja wysyła dane o użytkowaniu do firmy Adobe jako część programu udoskonalania produktów. To pomaga zespołowi inżynieryjnemu pracować nad ulepszeniem produktu i zapewnić użytkownikom bardziej spersonalizowane działania. Aby zrezygnować z tego ustawienia domyślnego:
Dotknij ikony
 > Preferencje.
> Preferencje.Wyłącz opcję Prześlij informacje o użytkowaniu.
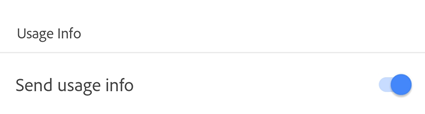
Wysyłanie dzienników awarii do firmy Adobe
Program Acrobat wysyła raporty o awariach do firmy Adobe w przypadku nieoczekiwanego zamknięcia aplikacji. Raporty mogą zawierać informacje systemowe i dane użytkownika, takie jak:
Stan zalogowanego użytkownika
Stan subskrypcji użytkownika
Wartości kohorty eksperymentalnej
Pamięć RAM urządzenia
Chipset procesora urządzenia
Kohorta COD
Domyślnie aplikacja wyświetla monit o wysłanie raportu o awarii za każdym razem, gdy wystąpi awaria. Aby zmienić to ustawienie domyślne:
Dotknij ikony
 > Preferencje.
> Preferencje.Dotknij opcji Wyślij zgłoszenia awarii. Opcja Pytaj za każdym razem jest wyborem domyślnym.
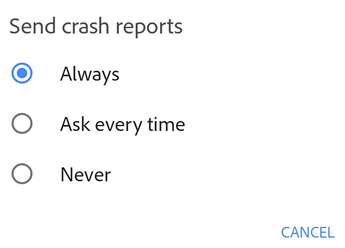
Wybierz opcję Zawsze, aby zezwolić aplikacji na automatyczne wysyłanie raportu o awarii do firmy Adobe. Wybierz opcję Nigdy, aby zatrzymać wysyłanie raportów o awariach.
Wysyłając nam raporty o awariach, pomagasz nam ustalić priorytety w zakresie naprawiania błędów. W przypadku ustawienia opcji „Zawsze” jako preferencji wysyłania raportów o awarii program Acrobat może również wysyłać raporty o błędach, które nie są krytyczne.
Określanie wersji aplikacji
Domyślnie aplikacja aktualizuje się automatycznie. Aby określić zainstalowaną wersję produktu, dotknij kolejno ![]() > Informacje o programie Adobe Acrobat.
> Informacje o programie Adobe Acrobat.
Zainstalowana wersja pojawia się pod nagłówkiem Informacje.