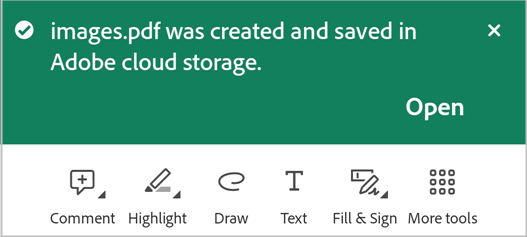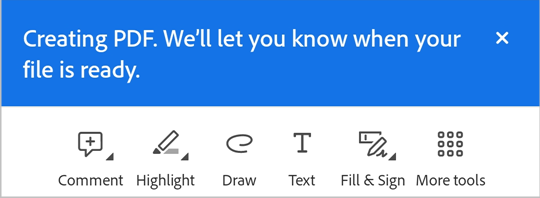Wyświetlanie plików PDF
Zobacz też
Sprawdź swój interfejs! Jeśli poniższy ekran pasuje do interfejsu aplikacji, korzystasz z wersji klasycznej. Zobacz sekcję Wyświetlanie plików PDF w klasycznym interfejsie. Jeśli nie, kontynuuj czytanie. 
Znajdowanie tematu w pliku PDF
Aby odszukać konkretny temat lub termin w pliku PDF:
Na górnym pasku dotknij ikony

W polu wyszukiwania wpisz wyszukiwany termin, a następnie wybierz klawisz
 na klawiaturze.
na klawiaturze.Wyszukiwany tekst zostanie podświetlony i wyświetlony na ekranie. Aby obejrzeć wszystkie wystąpienia wyszukiwanego terminu, można użyć strzałek < i > na górnym pasku.
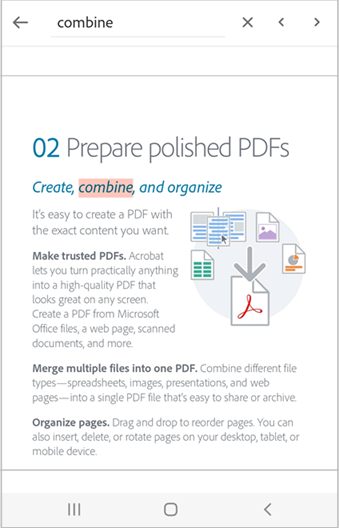
Wyświetlanie spisu treści
Aby wyświetlić spis treści:
Dotknij pliku PDF, aby wyświetlić menu.
Dotknij opcji
 > Zawartość.
> Zawartość.Podczas przeglądania spisu treści dotknij tematu, aby otworzyć określoną stronę.
Odczytywanie tekstu na głos
Program Acrobat obsługuje funkcję Czytaj na głos, która umożliwia słuchanie dokumentu w wybranym języku. Jeśli urządzenie pracuje w trybie głośnika, jest podłączone do urządzenia inteligentnego domu lub do słuchawek, aplikacja wyświetli monit o wybranie opcji Czytaj na głos.
Aby dokument został odczytany na głos:
Dotknij opcji Czytaj na głos.
Otwiera to plik w trybie odczytu na głos, a tekst jest odczytywany na głos.
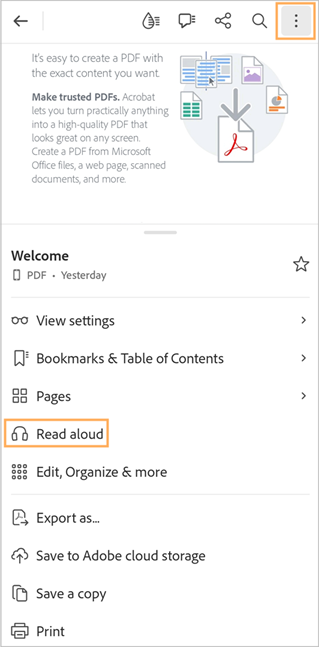
Aby wstrzymać odtwarzanie dźwięku, dotknij przycisku Wstrzymaj w dolnym menu. Dźwięk można odtworzyć w dowolnym momencie, naciskając przycisk odtwarzania.
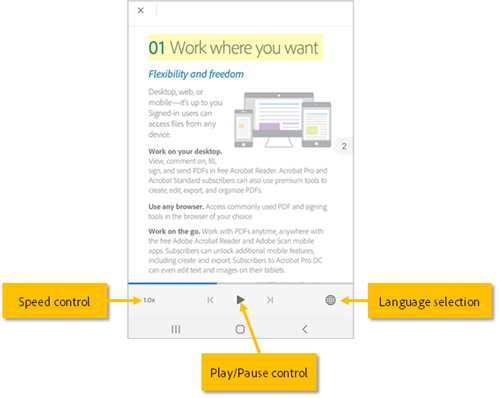
Aby zwiększyć lub zmniejszyć szybkość dźwięku, dotknij przycisku regulacji szybkości.
Aby zmienić język ścieżki dźwiękowej, dotknij przycisku

Aby określony tekst został odczytany na głos:
Dotknij tekstu, a następnie przeciągnij uchwyty, aby zaznaczyć tekst, który ma zostać odczytany na głos.
W wyświetlonym menu dotknij opcji Czytaj na głos.
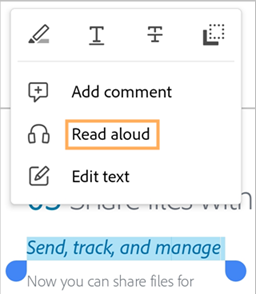
Uwaga: funkcja odczytu na głos ma pewne ograniczenia i może nie być dostępna w następujących przypadkach:
Nieznany język
Dokument zabezpieczony hasłem
Dokument nieprzeskanowany przez funkcję OCR
Udostępniony plik z włączoną funkcją komentarzy
Funkcje audio urządzenia są włączone
Uzyskiwanie pełnoekranowego widoku pliku PDF
Dotknięcie w dowolnym miejscu pliku PDF powoduje ukrycie pasków narzędzi i wyświetlenie dokumentu w widoku pełnoekranowym. Aby wyjść z widoku pełnoekranowego i uzyskać dostęp do pasków narzędzi, dotknij ponownie pliku PDF.
Uzyskiwanie widoku ciągłego lub widoku pojedynczej strony
Plik PDF można przeglądać w następujących trybach: Ciągły, Pojedyncza strona lub Tryb odczytu. Można również włączyć Tryb nocny.
Aby wyświetlić plik PDF w różnych trybach:
Z menu górnego w pliku PDF wybierz Ustawienia widoku.
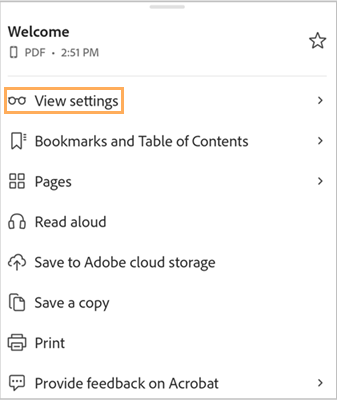
W menu Ustawienia widoku wybierz jeden z następujących trybów wyświetlania:
Ciągły – pozwala na ciągłe przewijanie stron w pliku PDF.
Pojedyncza strona – pozwala wyświetlać dokument strona po stronie. Aby zmienić strony, przesuń w lewo lub w prawo, albo dotknij prawą lub lewą krawędź dokumentu.
Tryb odczytu – pozwala uzyskać ciągły widok stron z powiększonym tekstem, co ułatwia czytanie. Nie wszystkie pliki PDF są zgodne z Trybem odczytu. W celu zwiększenia czytelności zaleca się wyświetlanie plików PDF w trybie Liquid Mode.
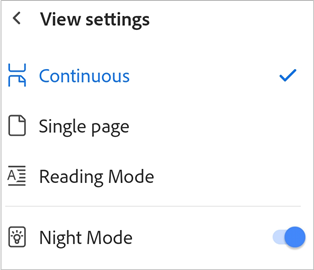
Aby wyświetlić plik PDF w Trybie nocnym, dotknij opcji Tryb nocny.
Opcja ta włącza Tryb nocny, w którym tekst jest wyświetlany w jasnym kolorze na ciemnym ekranie. Aby wrócić do widoku domyślnego, wybierz kolejno opcję Ustawienia widoku, a następnie wybierz Tryb nocny.
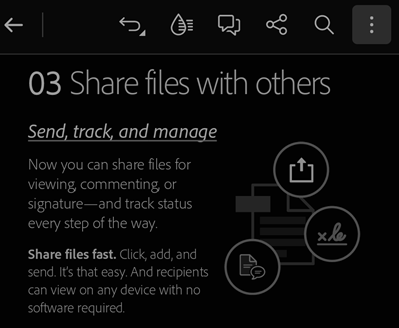
Dodawanie strony do zakładek
Aby szybko dodać widoczną stronę do zakładek:
Przejdź do strony, a następnie dotknij opcji Dodaj zakładkę.
Możesz także dotknąć opcji Zakładki i Spis treści. Następnie w obszarze Zakładki dotknij opcji Dodaj zakładkę do tej strony.
Zakładka zostanie dodana do strony i wyświetlony zostanie komunikat z potwierdzeniem.
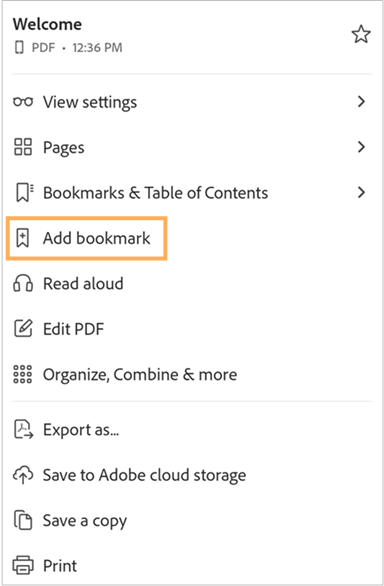
Aby wyszukać strony i dodać do nich zakładki
Dotknij opcji Zakładki i Spis treści.
Wybierz opcję Spis treści, a następnie wybierz stronę, do której chcesz dodać zakładkę.
Wybierz Zakładki > Dodaj zakładkę do tej strony.
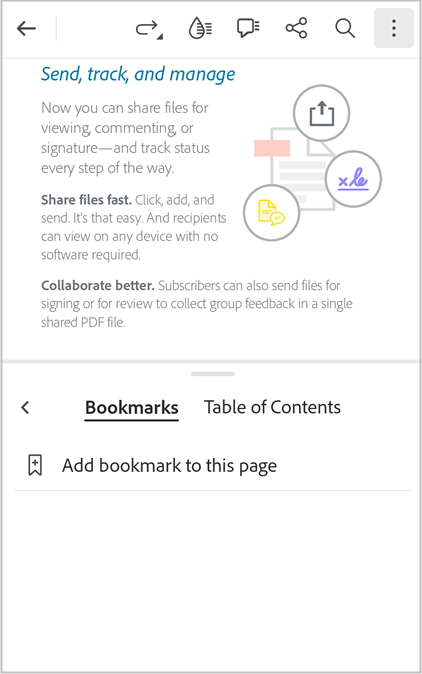
Zakładka zostanie dodana do strony i wyświetlony zostanie komunikat z potwierdzeniem.
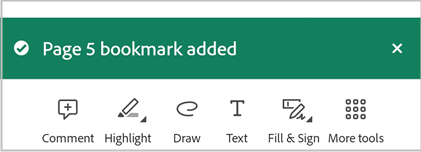
Uwaga
Na każdej stronie można dodać tylko jedną zakładkę.
Aby wyświetlić wszystkie zakładki:
Dotknij opcji Zakładki i Spis treści.
Karta Zakładki wyświetla wszystkie zakładki dodane do pliku PDF.
Aby przejść do strony oznaczonej zakładką, wybierz zakładkę.
Aby zmienić nazwę zakładki:
Dotknij opcji Zakładki i Spis treści.
Naciśnij i przytrzymaj zakładkę, której nazwę chcesz zmienić.
Z menu dotknij opcji Zmień nazwę.
Dotknij ponownie nazwę zakładki, aby uzyskać dostęp do klawiatury.
Wprowadź nową nazwę, a następnie wybierz opcję Dalej na klawiaturze.
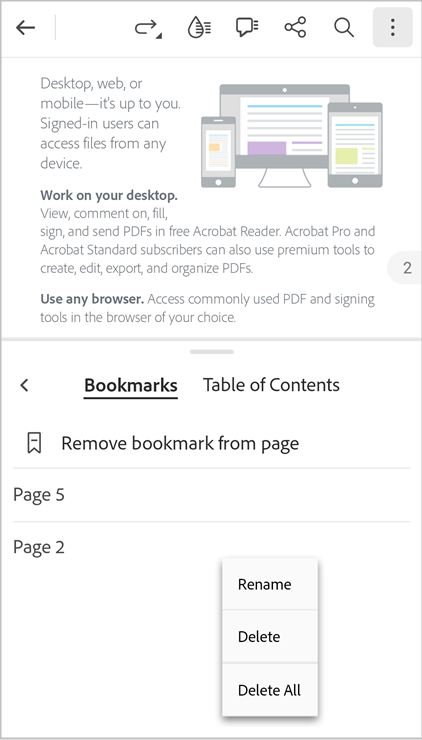
Aby usunąć zakładkę:
Aby usunąć zakładkę z widocznej strony, dotknij opcji Usuń zakładkę.
Aby znaleźć i usunąć zakładki z innych stron, dotknij opcji Zakładki i Spis treści.
Aby usunąć zakładkę widocznej strony, wybierz opcję Usuń zakładkę ze strony.
Aby usunąć zakładki z innych stron, wybierz zakładkę, którą chcesz usunąć, a następnie wybierz opcję Usuń zakładkę ze strony.
Można też nacisnąć i przytrzymać zakładki, które chcemy usunąć, a następnie wybrać opcję Usuń z menu.
Aby usunąć wszystkie zakładki, naciśnij i przytrzymaj dowolną zakładkę, a następnie wybierz opcję Usuń wszystkie z menu.
Ulepszanie czytelności w trybie Liquid Mode
Aby sprawić, że plik PDF będzie czytelny, dotknij opcji ![]() w górnym menu.
w górnym menu.
Plik jest otwierany w trybie Liquid Mode, poprawiając układ pliku PDF i ułatwiając odczyt dokumentów na telefonie lub tablecie.
Zobacz też
Aby zwiększyć czytelność w trybie Liquid Mode, można dostosować rozmiar tekstu, odstępy między znakami i odstępy między wierszami. Aby to zrobić:
W trybie Liquid Mode wybierz opcję Ustawienia tekstu Aa.
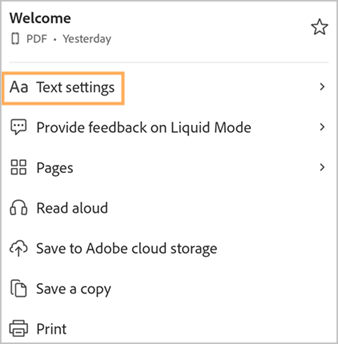
W oknie ustawień zmień ustawienia tekstu zależnie od potrzeb.
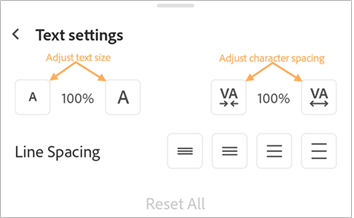
Po zakończeniu dotknij dokument, aby zastosować ustawienia.
Aby odrzucić ustawienia, dotknij opcję Resetuj wszystko.
Tworzenie plików PDF
Narzędzie Tworzenie pliku PDF umożliwia konwertowanie plików w innych formatach na format PDF. Aby to zrobić:
W otwartym widoku pliku wybierz opcję
 > Utwórz plik PDF.
> Utwórz plik PDF.Można także w widoku pliku wybrać opcję
 > Utwórz plik PDF.
> Utwórz plik PDF.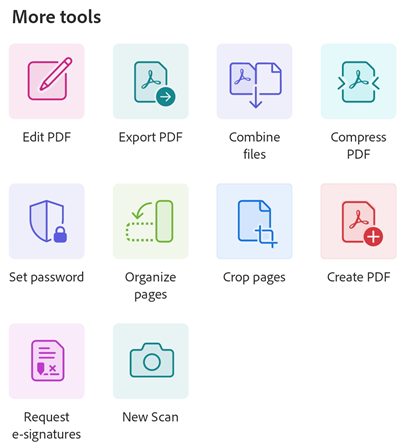
Na stronie, która zostanie otwarta, wybierz lokalizację, z której chcesz uzyskać dostęp do pliku.
Dotknij pliku, który chcesz skonwertować na PDF.
Rozpocznie się konwertowanie pliku i zostanie wyświetlony komunikat do potwierdzenia.
Po przekonwertowaniu pliku na format PDF zostanie wyświetlony poniższy komunikat potwierdzający. Możesz dotknąć opcji Otwórz, aby wyświetlić plik PDF w aplikacji Acrobat Reader lub uzyskać dostęp do niego z listy plików.