Подписание документов
Облачная функция электронной подписи Acrobat Reader позволяет подписывать, отправлять и отслеживать документы, где бы вы ни находились. Вы можете воспользоваться следующими возможностями электронной подписи без оформления подписки Adobe:
Создание подписи
Подписание
Синхронизация подписи на разных устройствах
Изменение размера и перемещение подписи
Удаление своей подписи из документа
Удаление сохраненной подписи
Отмена и повтор последнего действия
Кроме того, можно установить бесплатное приложение Adobe Sign. Adobe Sign — это мобильное приложение, дополняющее другие продукты DC и сервисы Adobe корпоративного класса для электронного подписания. Это приложение можно использовать для запуска рабочих процессов подписания документов и управления ими, а также для сбора личных электронных подписей клиентов и заказчиков. Adobe Sign является компонентом среды Adobe для работы с подписями, которая позволяет подписывать, отправлять и отслеживать документы, а также управлять ими на настольных компьютерах, мобильных устройствах и в браузерах.
Создание подписи
Создавать подписи или инициалы можно с помощью рисунка рукой, какого-либо изображения или фотографии с камеры. Выполните следующие действия.
Откройте файл, который не является файлом общего доступа и не защищен паролем.
коснитесь
 >
>  .
.Коснитесь
 .
.Коснитесь Создать подпись или Создать инициалы и выполните одно из следующих действий:
Коснитесь Рисунок, чтобы нарисовать подпись.
Коснитесь Изображение, чтобы выбрать изображение на устройстве.
Коснитесь Камера, чтобы сфотографировать подпись.
Коснитесь Готово.
Примечание. Включите настройку Сохранить онлайн, чтобы сохранить подпись в облаке и синхронизировать ее между всеми устройствами.
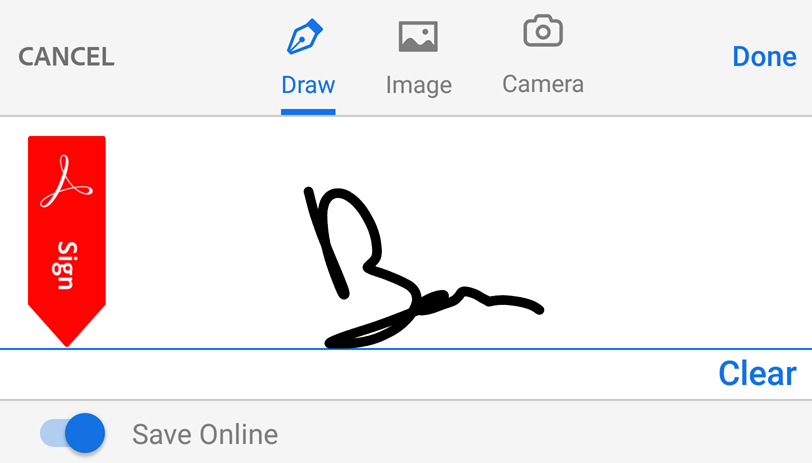
Подписание документа
Откройте любой файл, не защищенный и не находящийся в общем доступе.
коснитесь
 >
>  .
.Коснитесь
 .
.Коснитесь сохраненной подписи или инициалов или создайте новые.
Коснитесь документа, чтобы переместить подписи или изменить их размер.
Чтобы выйти из режима подписания, коснитесь любого места вне подписи.
Синхронизация подписи на разных устройствах
Acrobat сохраняет вашу подпись в облачном хранилище Adobe, поэтому вы сможете использовать ее на ПК, в браузере и во всех мобильных приложениях, включая Acrobat Reader, Adobe Scan и Adobe Sign.
При создании подписи выберите Сохранить онлайн, чтобы сохранить подпись в облачном хранилище Adobe.
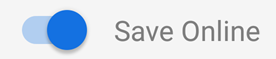
Изменение размера и перемещение подписи
Прежде чем закрыть документ, можно изменить размер подписи или переместить ее. В подпись нельзя внести изменения после того, как документ будет закрыт (или сведен). Изменение подписей:
Коснитесь только что размещенной подписи.
Перетащите ее в новое место или перетащите стрелки, чтобы изменить размер.
Чтобы выйти из режима подписания, коснитесь любого места вне подписи.
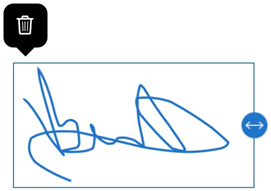
Удаление подписи из документа
Подписи нельзя изменить или удалить после сохранения документа. Чтобы удалить подпись из открытого и несохраненного документа, коснитесь подписи и выберите ![]()
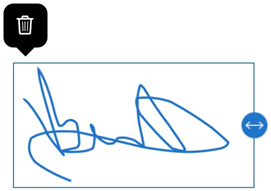
Удаление сохраненной подписи
Откройте подписанный файл или файл, который можно подписать.
коснитесь
 >
>  .
.Коснитесь
 .
.Коснитесь
 .
.
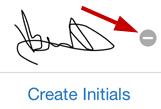
Отмена и повтор последнего действия
Чтобы повторить или отменить последнее действие, коснитесь ![]() или
или ![]() .
.
Часто задаваемые вопросы
Почему я не могу подписать документ?
Возможно, вам не удастся подписать документ, если он:
Находится в общем доступе для редактирования
Находится в общем доступе только для просмотра
Защищен паролем
Почему я не могу удалить подпись из документа?
После того как документ сохранен, выполняется сведение слоев в файле PDF и подпись уже невозможно удалить.
Почему в файле PDF не видны мои комментарии, данные форм или подписи?
Чтобы просмотреть комментарии, данные формы и подпись в PDF-файле, необходимо войти в свою учетную запись Adobe Acrobat Reader.
Как отобразить список подписей в документе?
Данная функция пока не поддерживается приложениями Acrobat Reader.
Можно ли подписывать PDF-файлы, защищенные паролем?
Нет.