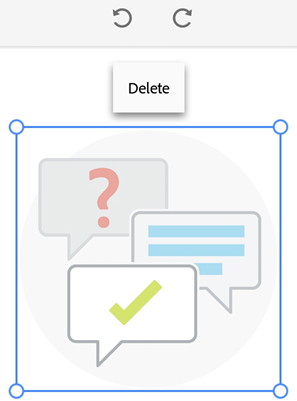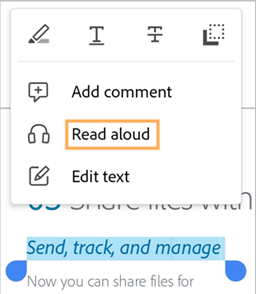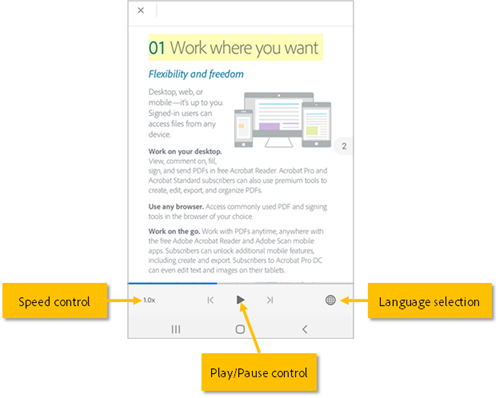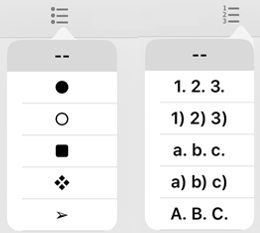使用 PDF (傳統體驗)
另請參閱
開始之前!請檢查下列畫面是否與您的產品介面相符。如果是,表示您正在使用我們更為直覺化的全新介面。若要瞭解如何使用我們的全新介面來處理 PDF,請參閱我們的全新體驗說明。如果沒有看到不同介面,請繼續閱讀。

您可以使用 Acrobat Reader 應用程式來:
編輯 PDF (進階功能)
組織 PDF 中的頁面 (進階功能)
合併檔案 (進階功能)
壓縮檔案 (進階功能)
以密碼保護 PDF (進階功能)
開啟 PDF 時,系統顯示的功能表可能因檔案類型而不同。舉例來說,非共用檔案會在畫面頂端顯示動作功能表,以及在底端顯示浮動的動作按鈕。
溢位圖示 (![]() ) 和浮動動作按鈕
) 和浮動動作按鈕 ![]() 會開啟內容功能表,功能表會根據您的服務訂閱項目而顯示其他選項。例如,「組織頁面」和「編輯 PDF」需要訂閱。
會開啟內容功能表,功能表會根據您的服務訂閱項目而顯示其他選項。例如,「組織頁面」和「編輯 PDF」需要訂閱。
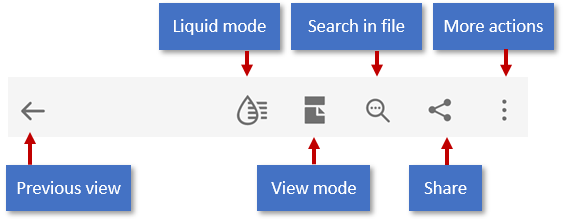
頂端功能表列、內容功能表選項和浮動動作按鈕會因目前顯示的檔案本質而變更:
一般檔案 (未共用):頂端選單包含的工具可用於變更捲動模式、復原/重做、文字搜尋、共用,以及溢位選單可存取工具,用於檢視註解、檢視書籤、列印和與您的訂閱服務關聯的動作。
共用檔案 (僅限檢視):溢位選單可存取用於列印和管理共用檔案的工具。
審核檔案:審核中的檔案會顯示注釋列、注釋篩選,以及可存取管理審核工具的溢位功能表。浮動動作按鈕無法使用。
您可以點選浮動動作按鈕 ![]() 以執行下列動作:
以執行下列動作:
開啟檔案
建立新掃描
編輯 PDF
建立 PDF
合併檔案

將 PDF 儲存至 Adobe 雲端儲存空間
下列檔案會自動儲存至來源雲端位置:
從雲端下載之後更新的檔案。
需要共用、審核、合併檔案、轉存 PDF 等 Adobe 雲端儲存功能的檔案。
如何將儲存在您的裝置上的檔案儲存至雲端:
前往「首頁」檔案清單或「檔案 > 在這部裝置上」,或開啟任何檔案。
點選
 ,然後點選
,然後點選 
將 PDF 檔案標記為最愛
您可以為檔案標上星號,藉此加入最愛。套用此操作後,在所有裝置上 (包括桌上型電腦) 的指定位置,檔案旁都會顯示星號。您可以透過「設定標上星號的檔案位置」設定,控制星號檔案位置的行為。
若要為檔案標上星號:
開啟檔案。
開啟任何內容功能表。
點選
 。現在,在由「設定標上星號的檔案位置」設定所指定的位置中,檔案旁邊會出現星號。
。現在,在由「設定標上星號的檔案位置」設定所指定的位置中,檔案旁邊會出現星號。
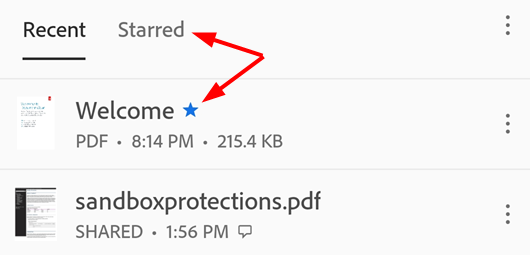
若要移除檔案的星號標示,請開啟任何內容功能表 (通常是點選 ![]() ),然後點選
),然後點選 ![]() 。
。
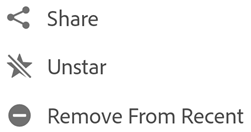
以不同模式檢視 PDF
您可以自訂檢視模式設定,藉此增強您的 PDF 檢視體驗。步驟如下:
開啟 PDF 檔案。
在頂端的功能表點選檢視設定圖示。顯示的圖示代表目前的檢視。
在畫面顯示的對話方塊中,點選以下其中一種捲動模式和/或夜間模式。
連續頁面:在螢幕上向上或向下撥動以變更頁面。標記文件時請選擇此設定。
逐頁:向左或向右撥動以變更頁面,或點選文件右側或左側邊緣。
閱讀模式:文字會經過重排,以便符合目前的檢視方式,使得某些文件更容易閱讀。經識別為影像的物件會顯示於影像專屬行列,顯示寬度則以畫面寬度為限。縮放功能在閱讀模式中會一律停用,因此有些影像可能會有部分超出畫面範圍。請注意,並非所有 PDF 都與閱讀模式相容,而且此功能已在 2020 年裡逐步淘汰 (因而不再適用於所有使用者)。
夜間模式:在低光源條件下使用「夜間模式」,以反轉文件中的黑白色調,減少眼睛疲勞,並延長電池續航力。
雙頁含封面頁 (僅平板電腦):在 7 吋到 8 吋螢幕的裝置和平板電腦上,您可以選擇在文件開啟時僅顯示封面頁。
若要隱藏選單,請點選檔案。這會將檢視畫面變更為沉浸式模式,讓您可以看見文件的更多內容。
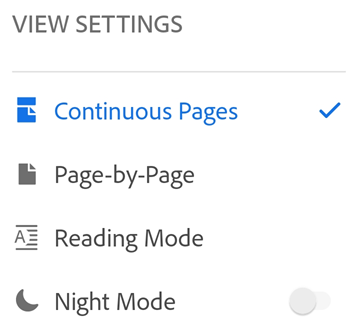
備註
您也可以啟用您的裝置的螢幕亮度鎖定,避免 PDF 螢幕變暗。
列印 PDF
您必須設定印表機才能列印 PDF。如何列印:
開啟 PDF。
點選
 >
>  「列印」。
「列印」。在「印表機選項」對話方塊中,選取印表機。
設定您的列印喜好設定,例如份數、紙張大小、顏色等等。
點選「列印」。
如果找不到印表機,系統會提示您將 PDF 儲存至您的裝置。
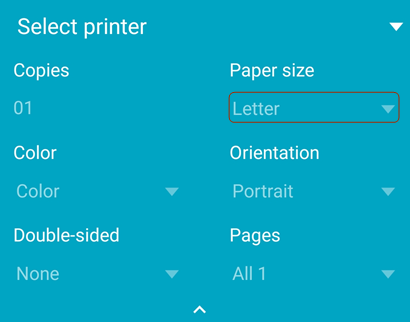
備註
您無法從 Acrobat 行動應用程式列印受密碼保護的 PDF。
大聲讀出文字
Acrobat 支援「大聲讀出」功能,讓您以所選語言聆聽文件。如果您的裝置處於擴音器模式、已連線至智慧家庭裝置或已連接耳機,應用程式會提示您選取「大聲讀出」選項。
若要存取「大聲讀出」功能:
開啟檔案並點選

在顯示的選單中,點選「大聲讀出」。
這會在朗讀模式中開啟檔案,並大聲讀出文字。
若要暫停音訊,請從底部功能表按一下「暫停」按鈕。您可以隨時點選「播放」按鈕以重播音訊。
若要提高或降低音訊速度,請點選「速度控制」按鈕。
若要變更音訊語言,請點選

備註:朗讀文字功能有某些限制,在下列情況下可能無法使用:
未知的語言
受密碼保護的文件
非 OCR 掃描文件
已啟用注釋功能的共用檔案
裝置音訊功能已啟用
不明原因
編輯 PDF
訂閱編輯服務的使用者可以修改 PDF 檔案。您可以使用下列其中一種方法修改 PDF 檔案:
透過「編輯」模式:若要進入編輯模式,請點選
 >「編輯 PDF」。
>「編輯 PDF」。透過內容選單:若要開啟內容選單,請長按您要修改的段落,然後從顯示的選單中選取所需動作。
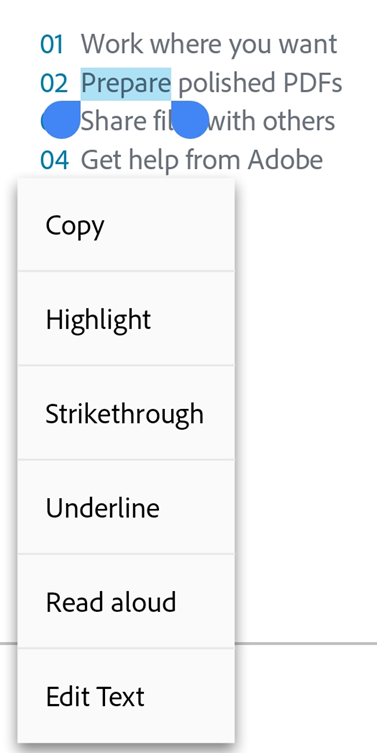
新增文字
如何新增文字:
在編輯模式中,點選任何空白位置來顯示功能表。
點選

點選想要插入文字的位置,然後輸入文字。
如果想要,您也可以套用「粗體」、「斜體」、「底線」等文字格式。
點選
 儲存變更。
儲存變更。
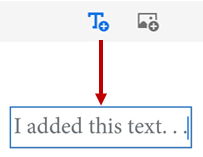
離開新增文字模式後,您可以再次點選文字,然後從功能表選取工具來變更字型樣式、大小、粗細、顏色及對齊。
編輯文字區塊
若要編輯現有文字,請開啟編輯模式並且:
點選文字區塊,並視需要採取下列的一或多項動作:
若要編輯內部的文字,請點選「編輯文字」。接著,從編輯功能表中選取文字工具來變更字型樣式、大小、粗細、顏色和對齊。
若要選取區塊中的文字,請點選「全選」。
若要刪除文字區塊,請點選「刪除」。
若要複製文字區塊,請在選取的文字內點兩下,然後從顯示的選單中選取「複製」。
若要調整文字區塊的大小,請拖曳文字方塊控點來變更文字區塊的大小或位置。
在編輯方塊外點一下以儲存變更。
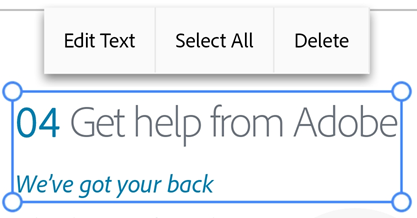
編輯特定文字
如要透過編輯模式編輯現有文字:
在編輯模式中點選文字區塊。
在文字區塊中點兩下以顯示控點。
拖曳控點以選取文字。
從編輯功能表中選取任何文字工具來變更字型樣式、大小、粗細、顏色和對齊。
在編輯方塊外點一下以儲存變更。
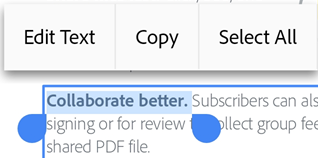
若要透過內容功能表編輯文字:
開啟 PDF,然後長按您要編輯的文字。
在顯示的選單中,點選「編輯文字」。
視需要編輯文字,然後點選「儲存」。
如要捨棄變更,請從頂端列選取「X」。
新增影像
若要新增影像至 PDF:
開啟文件,並點選
 >「編輯 PDF」。
>「編輯 PDF」。點選底部功能表中的
 ,然後點選要新增影像之文件的空白區域。
,然後點選要新增影像之文件的空白區域。
備註
某些使用者可能可快速存取「影像」工具。如能使用:1.長按文件的空白區域。2. 在顯示的選單中,點選「影像」。3. 依照以下步驟操作。
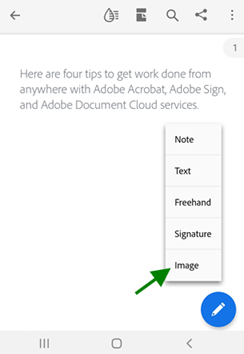
從「新增影像」面板中,執行下列兩個動作的其中一個:
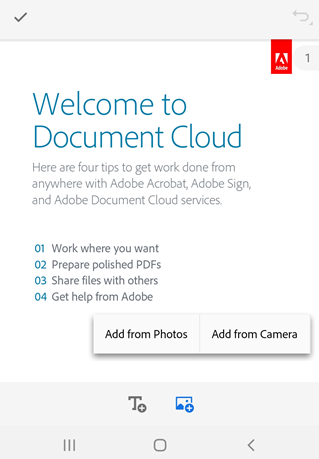
點選「自相片新增」:如果出現提示,請允許存取相片。這會開啟最近的影像庫。您可以點選影像以從中選取。若要從其他應用程式選取影像,請點選顯示在上方面板上的任一應用程式圖示,然後選取任何影像。
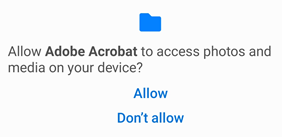
點選「從相機新增」:如果系統提示您允許存取相機,請視需要選取同意選項。接著,將相機對焦於影像,然後點選拍攝圖示。覺得滿意後,就選取「確定」。
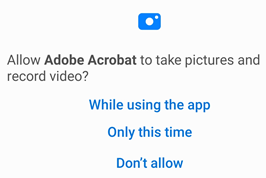
這會將所選或擷取的影像新增至文件。
若要修改新增的影像,請點選影像,並視需要採取以下一或多項動作:
將其拖曳至不同的位置。
按住藍色角落控點並調整影像大小。
點選「刪除」以刪除影像。
編輯影像
您可以對影像執行刪除、調整大小、旋轉和移動。步驟如下:
點選
 >「編輯 PDF」。
>「編輯 PDF」。點選影像。
長按影像並執行以下任一或多種動作:
拖曳影像以移動至不同位置。
按住角落控點並調整影像大小。
點選「刪除」以刪除 PDF。
點選
 或
或  來旋轉影像。
來旋轉影像。
在編輯方塊外點一下以儲存變更。