訂閱功能 (傳統體驗)
Acrobat Reader 是免費的應用程式,您可以用來開啟、檢視、簽署、列印、註解、搜尋並共用 PDF 檔案。不過,您必須購買 Acrobat Premium 訂閱服務,才能使用下列進階功能:
另請參閱
您是否看到了不同的介面? 如果是,表示您正在使用我們更為直覺化的全新產品介面。如要瞭解如何使用新介面上的進階功能,請參閱我們的全新體驗說明。如果沒有看到不同介面,請繼續閱讀。
購買 Adobe Acrobat Premium 訂閱時:
您可以在 Acrobat Reader 行動應用程式上存取上列所有的進階功能。
您可以在 Adobe Acrobat Reader 的網頁與桌面應用程式上存取大部分的進階功能。Acrobat Premium 訂閱不提供網頁與桌面應用程式的「編輯」與「電子簽署」功能。
系統會根據您的訂閱條款,每月或每年自動向您收費。
如果您接受年度訂閱的免費 7 天試用優惠,那麼當您的試用即將結束時,您將會收到電子郵件。
在免費試用期結束時,系統會根據您的訂閱條款,自動向您收取該金額的費用。
如要避免產生費用,請在試用期結束前取消訂閱。
備註
Adobe Acrobat Pro 的訂閱者可以在 Acrobat Reader 的行動版、桌面版和網頁應用程式上存取上列所有的進階功能。如需更多詳細資料,請參閱 Adobe Acrobat DC 計劃與價格。
建立 PDF
Adobe Acrobat Premium 或 Adobe Acrobat Pro 的訂戶可以將許多文件類型轉換為 PDF 格式。此線上服務需要網際網路連線。
如何將未開啟的檔案轉換為 PDF:
登入 Adobe 雲端儲存空間並開啟檔案清單 (「首頁」、「檔案」、「共用」)。
針對任何檔案,點選
 >「建立 PDF」。或者,點選
>「建立 PDF」。或者,點選  >「建立 PDF」。
>「建立 PDF」。
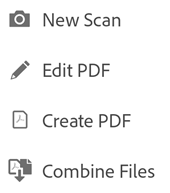
點選任何檔案位置,並導覽至檔案。接著,選取一項非 PDF 檔案。
若要快速掃描頁面並另存為 PDF,請點選「Adobe Scan」。此時會以擷取模式開啟 Adobe Scan 應用程式。擷取的頁面會在 Acrobat Reader 中開啟。
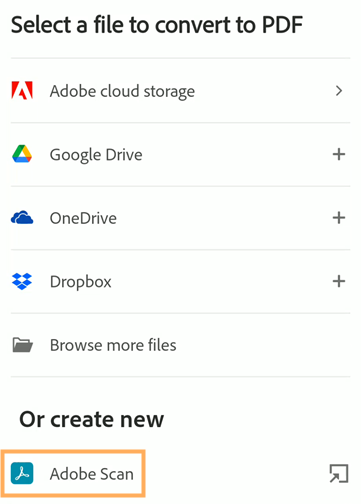
應用程式會自動將您的檔案轉換成 PDF。本機檔案儲存至 Adobe 雲端儲存空間。其他檔案儲存至其原始位置。
如何將裝置上的影像檔案轉換為 PDF:
開啟照片圖庫內的影像檔案,或裝置上的任何影像檔案。
點選

選取 Adobe Acrobat 應用程式 (轉換為 PDF)。
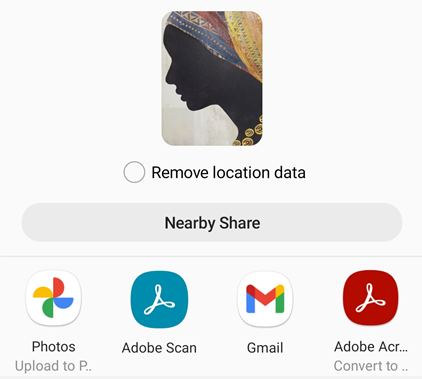
將 PDF 轉存為其他格式
訂閱 Adobe Acrobat Premium 或 Adobe Acrobat Pro 後,您就能將未共用的 PDF 檔案轉存成下列不同格式:
文件格式:DOCX、DOC、RTF、XLSX 和 PPTX
影像格式:JPEG 和 PNG
將 PDF 轉存為文件格式時,您也可以透過光學字元辨識,將掃描的文字轉換為實際文字。Acrobat 支援多種轉存語言。OCR 辨識不適用於轉存為影像格式。
若要轉存 PDF:
登入 Adobe 雲端儲存空間。
開啟一項未共用的 PDF 並點選
 >「轉存 PDF」。
>「轉存 PDF」。或者,在任何檔案清單中找到要轉存的檔案,然後點選
 >「轉存 PDF」。
>「轉存 PDF」。請在開啟的「轉存 PDF」頁面中,視需要選取「文件」或「影像」作為轉存選項。
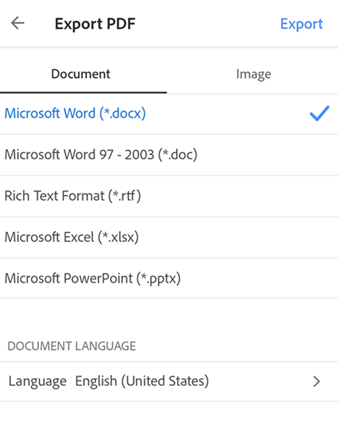
若要將 PDF 轉存為文件格式:
請從「文件」下的清單選取檔案格式。
若要變更語言,請點選「語言」並選取不同語言。依預設,轉存語言與您安裝的應用程式相同。iOS 版 Acrobat 支援多種轉存語言。
點選「轉存」。
若要將 PDF 轉存為影像格式:
點選「影像」,然後選取以下兩種影像格式之一:JPEG 或 PNG。
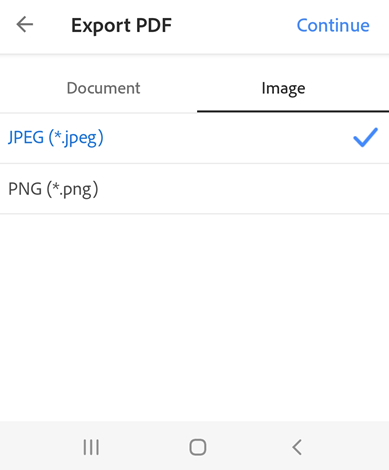
在開啟的頁面中點選您轉存為影像的頁面。或者,點選「全選」來選取所有頁面。
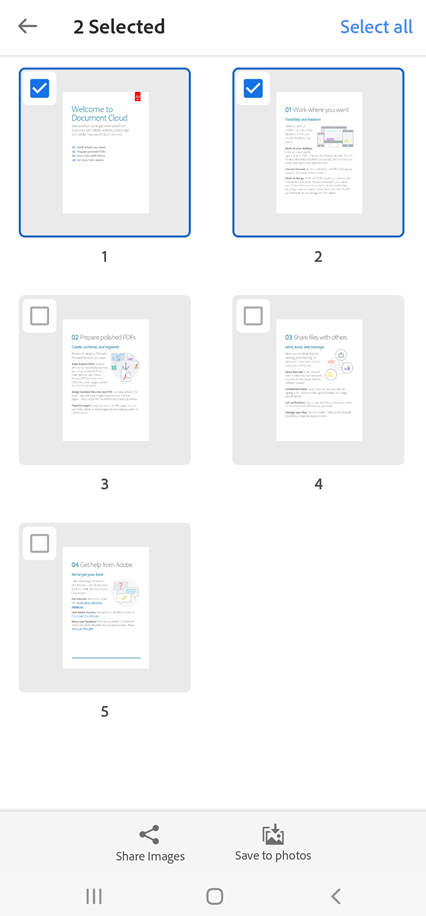
若要共用轉存的頁面,請選取底部的「共用影像」,然後完成工作流程。
若要將轉存的頁面儲存至裝置,請選取「儲存至相片」。如果這是 Acrobat 首次存取您的相片,則會顯示權限對話方塊。請從對話方塊中選取適當的選項以繼續。
轉存影像並儲存至裝置圖庫後,您會看到確認訊息。
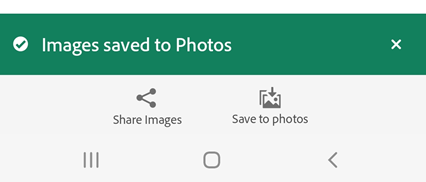
編輯 PDF
Adobe Acrobat Premium 或 Adobe Acrobat Pro 的訂戶可以在手機和平板電腦上編輯 PDF。編輯功能可讓您:
新增文字和影像
刪除、移動和調整文字區塊大小,以及編輯文字
變更字型樣式、大小、粗細顏色及對齊
將文字轉換為項目符號或編號清單
刪除、移動、旋轉和調整影像大小
復原和重做動作
從 PDF 往返複製和貼上文字
若要進入編輯模式,請點選 ![]() >「編輯 PDF」。
>「編輯 PDF」。
在編輯模式中:
若要編輯文字或影像,只需點選即可。
若要新增文字方塊或影像,請點選
 或
或 
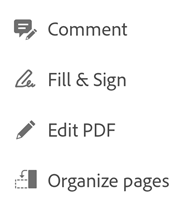
如需詳細資訊,請參閱編輯 PDF。
組織 PDF 中的頁面
若要組織頁面:
登入 Adobe 雲端儲存空間。
對於任何未共用的檔案,請點選
 ,然後點選
,然後點選  「組織頁面」。
「組織頁面」。
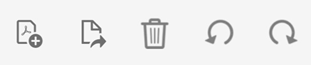
選取一或多個頁面,並按需求選擇以下任一動作:
若要旋轉頁面:點選
 或
或 
若要重新排序頁面:長按頁面,然後將其拖曳至新位置。
若要刪除頁面:點選
 ,然後確認動作。
,然後確認動作。若要擷取頁面:點選
 。所擷取的頁面會自動以「來自 <檔案名稱> 的頁面」為名儲存至您的裝置。
。所擷取的頁面會自動以「來自 <檔案名稱> 的頁面」為名儲存至您的裝置。若要插入頁面:點選
 ,然後選擇下列其中一個選項:
,然後選擇下列其中一個選項:另一個檔案:插入其他檔案。
空白頁:插入空白頁。
Adobe Scan 的新頁面:快速進行掃描,並將掃描的頁面插入 PDF。此時會以擷取模式開啟 Adobe Scan 應用程式。
出現提示時,請選擇「之前」或「之後」。應用程式會自動儲存檔案。
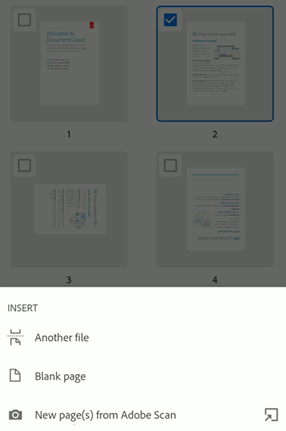
備註
您可以透過點選 ![]() ,然後點選
,然後點選 ![]() 來復原和重做任何動作。
來復原和重做任何動作。
合併檔案
訂閱 Adobe Acrobat Premium 或 Adobe Acrobat Pro 後,您可以將最多 12 個檔案合併為單一 PDF。您也可以從任何整合的檔案位置 (例如 Dropbox 或雲端硬碟) 合併檔案。
請注意,合併檔案時有以下限制:
您無法將共用以供審核的檔案合併。
您必須登入 Adobe 雲端儲存空間。
登入時需要網際網路連線。
您必須訂閱 Acrobat Reader。
如何合併檔案:
在檔案清單中長按檔案,直至勾號出現。
按照需求點選一或多個檔案。最多可以選取 12 個未共用檔案。
點選
 >「合併檔案」。如果您選取非 PDF 檔案,Acrobat 會立即將這些檔案轉換為 PDF。
>「合併檔案」。如果您選取非 PDF 檔案,Acrobat 會立即將這些檔案轉換為 PDF。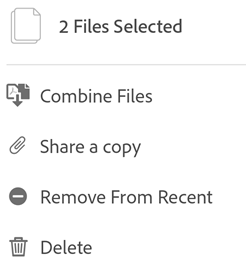
備註
或者,您可以從檔案清單點選 ![]() >「合併檔案」。您也可以開啟檔案並點選
>「合併檔案」。您也可以開啟檔案並點選 ![]() >「合併檔案」。接著,導覽至檔案位置,選取檔案,然後點選「下一步」。然後按照以下步驟操作。
>「合併檔案」。接著,導覽至檔案位置,選取檔案,然後點選「下一步」。然後按照以下步驟操作。
在開啟的對話框中,視需要採取下列一或多個動作:
如要重新排序檔案,請點選
 然後上下拖曳檔案。
然後上下拖曳檔案。如要從合併清單中移除檔案,請點選檔案旁的
 。
。如要重新命名檔案,請點選檔案標題旁的
 ,並輸入新的名稱。檔案的預設名稱為「Combine + (目前日期)」。
,並輸入新的名稱。檔案的預設名稱為「Combine + (目前日期)」。
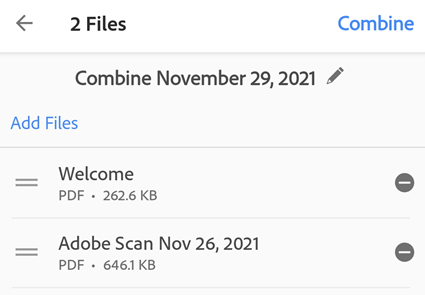
點選「合併」。
合併的檔案會自動上傳至 Adobe 雲端儲存空間。
壓縮檔案
訂閱 Premium 版後,您可以壓縮檔案來減少大小。壓縮的檔案會消耗較少的頻寬,因此能更輕易也更快地處理檔案。已經壓縮的檔案無法再次壓縮。
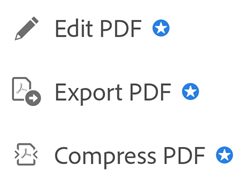
如要壓縮檔案,請點選 ![]() >「壓縮 PDF」。您也可以點選「開啟」以開啟檔案。
>「壓縮 PDF」。您也可以點選「開啟」以開啟檔案。
壓縮的檔案會儲存在原始檔案的相同位置。
備註
檔案壓縮僅適用於未曾在任何應用程式 (包括桌面版 Acrobat) 中經過壓縮的檔案。嘗試對已經壓縮過的檔案進行壓縮,會導致錯誤。
以密碼保護 PDF
Adobe Acrobat Premium 或 Adobe Acrobat Pro DC 的訂閱者可設定文件開啟密碼,以密碼保護 PDF。
為 PDF 建立密碼時,請注意下列事項:
此應用程式會建立名為「(檔案名稱)_受保護」的檔案副本,並將該檔案儲存至 Adobe 雲端儲存空間。應用程式不會保護或變更原始檔案。
行動裝置會封鎖變更檔案的動作,包括填寫與簽署、注釋和編輯。
您可以透過桌面版 Acrobat 使用限制的功能。
您可以透過桌面版 Acrobat 移除密碼 (您必須知道原本的密碼)。
沒有另外的編輯密碼。如果使用者可開啟檔案,就能編輯檔案。
目前,Acrobat Reader 行動應用程式不支援列印以密碼保護的 PDF。
若要在開啟的 PDF 或任何檔案清單中以密碼保護檔案:
點選

點選

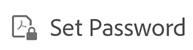
輸入密碼並確認。僅使用支援的字元。
點選「設定密碼」。
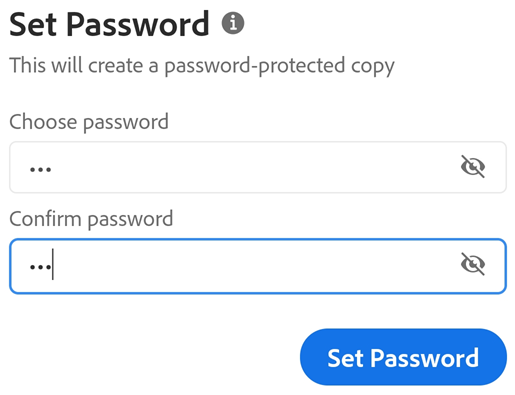
支援的字元
建立密碼以保護 PDF 時,只能使用英文字母、數字和下列支援的字元。密碼內含不支援的字元時,會顯示錯誤對話方塊。
支援的字元:!、“、“、#、$、%、&、‘、(、)、*、+、,、-、.、/、0、1、2、3、4、5、6、7、8、9、:、;、< 、=、> 、?、@、A、B、C、D、E、F、G、H、I、J、K、L、M、N、O、P、Q、R、S、T、U、V、W、X、Y、Z、[、\、]、^、_、`、a、b、c、d、e、f、g、h、i、j、k、l、m、n、o、p、q、r、s、t、u、v、w、x、y、z、{、|、}、~
開啟受保護的檔案
若要開啟以密碼保護的檔案,您必須知道密碼。
備註
無法取得忘記的密碼。
開啟受保護的檔案。
輸入密碼。
點選「確定」。
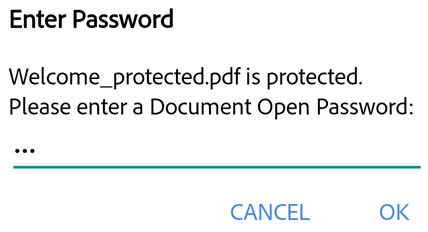
忘記的密碼
密碼功能是設計來保護文件不受惡意攻擊及不想要的檢視。因此,無法取得遺失的密碼。請注意:
DC 行動裝置產品密碼保護與桌上型電腦的運作一致。
如果您覺得會忘記密碼的話,安全備份您的密碼一向是很好的方法。
當您以密碼保護檔案時,Acrobat Reader 會建立新檔案。原始檔案未受密碼保護,而且您可以隨時從您的裝置擷取該檔案。