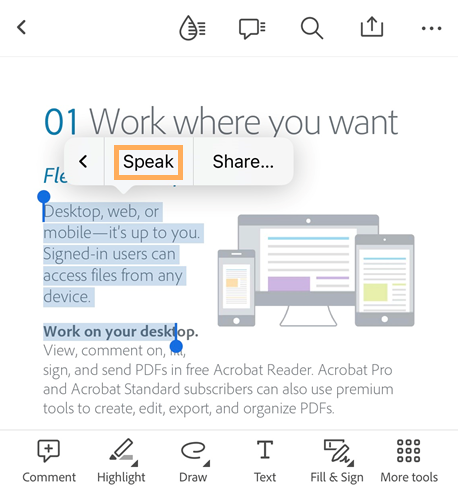Melhorar acessibilidade
Os dispositivos iOS são compatíveis com diversos recursos de acessibilidade não listados aqui. Para obter mais informações, consulte o site de suporte da Apple. Além disso, verifique as configurações de acessibilidade ao acessar a tela de configurações do dispositivo e tocar em Acessibilidade.
Recursos visuais
Modo noturno
O Modo noturno do Acrobat inverte preto e branco em condições de baixa iluminação e aumenta o contraste. O Modo noturno também reduz o cansaço visual e aumenta a durabilidade da bateria:
Abra um documento.
Toque no ícone do modo de exibição (varia dependendo do modo atual).
Ativar Modo noturno.
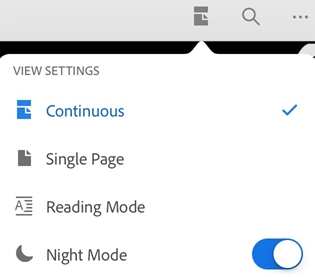
Observação
Também é possível impedir que a tela do PDF escureça ao habilitar a trava de brilho da tela do dispositivo.
Mantenha a tela ligada
Você pode manter a tela ligada para evitar que o dispositivo esmaeça ao ler um documento PDF. Cada vez que você abre um novo documento, o recurso Manter a tela ligada é desativado por padrão. Para ativar o recurso:
Abra um documento.
Toque no ícone das configurações de exibição.
Ative Manter a tela ligada.

Observação
O recurso Manter tela ligada é desativado automaticamente após 30 minutos de inatividade. Toque em qualquer lugar da tela para reiniciar a duração do tempo limite.
Ler em baixa iluminação
É possível usar o recurso noturno do seu dispositivo para aprimorar a legibilidade em condições de baixa iluminação. Isso reduz o cansaço visual e aumenta a vida da bateria.
Acesse a tela de configurações do seu dispositivo.
Toque em Tela e brilho.
Toque em Night Shift.

Definir configurações. Dependendo da versão do SO, é possível agendar o modo Night Shift, ativar manualmente o recurso e controlar a matiz geral.
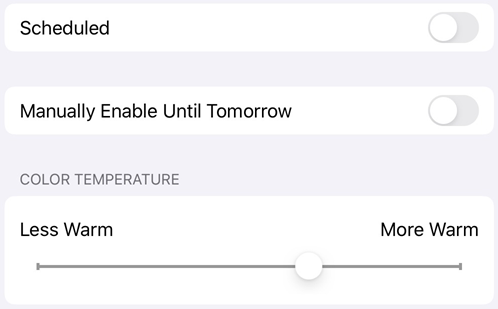
Brilho da tela
Defina o brilho do dispositivo para melhorar a leitura, conforme necessário.
Acesse a tela de configurações do seu dispositivo.
Toque em Tela e brilho.
Definir o nível do brilho.
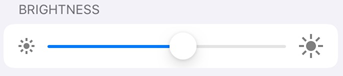
Inverter cores
As configurações do dispositivo incluem uma opção para inverter as cores. Para inverter cores:
Toque em Configurações.
Toque em Acessibilidade.
Toque em Exibição e tamanho do texto.
Escolha uma:
Ative a Inversão inteligente: ela inverte a maioria das cores, mas mantém o estado original de imagens, mídia e de alguns aplicativos.
Ative a Inversão clássica: ela invete tudo.

Observação
Além disso, é possível alterar o contraste, o tamanho do texto e outros recursos de exibição nesta tela.
Modo escuro
Para usuários do iOS 13 ou mais recentes, a versão de outubro de 2019 do Acrobat é compatível com o modo escuro. A exibição em alto contraste do modo escuro pode melhorar a leitura em ambientes de luz baixa, além de aumentar o tempo de vida de bateria. Para alguns usuários, o modo escuro é um recurso de acessibilidade importante que mantêm a noção de cor e preserva a representação da imagem melhor que o recurso do modo noturno.
Acesse a tela de configurações do seu dispositivo.
Toque em Tela e brilho.
Escolha o modo claro ou escuro.

Tipo dinâmico
O recurso Tipo dinâmico do iOS permite especificar um tamanho de texto preferido. O suporte do Acrobat para o Tipo dinâmico significa que a interface do usuário dimensionará automaticamente as fontes de acordo com suas configurações. Para aumentar ou diminuir o tamanho da fonte do Acrobat:
Acesse a tela de configurações do seu dispositivo.
Toque em Tela e brilho > Tamanho do texto.
Ajuste o controle deslizante até a configuração desejada.
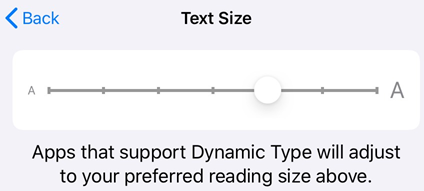
Recursos de áudios
Usar Falar seleção
Com o recurso Falar seleção, você pode fazer com que o aplicativo Acrobat Reader leia o texto selecionado para você em voz alta. Para usar o recurso Falar, você precisa ativar Falar seleção nas configurações do dispositivo. Para fazer isso:
Vá até as Configurações do dispositivo.
Tocar Acessibilidade > Conteúdo falado.
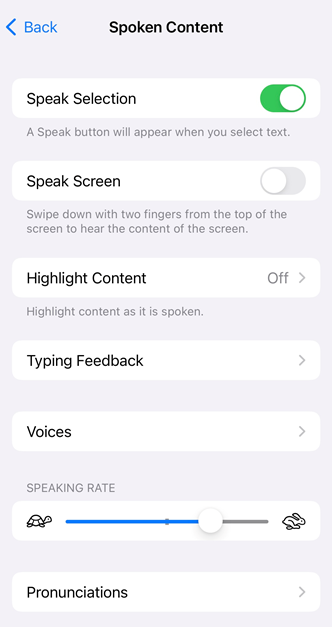
Alternar o botão Falar seleção para ligá-lo.
Para usar o recurso de Falar seleção:
Abra um PDF.
Selecione o texto que deseja que o aplicativo leia em voz alta.
Falar seleção: nova experiência x interface clássica.
Na barra de menu popover que aparece, selecione Falar. Ele começa a ler em voz alta o texto selecionado e a barra de menus popover agora exibe um botão Pausar em vez de Falar, conforme mostrado abaixo.
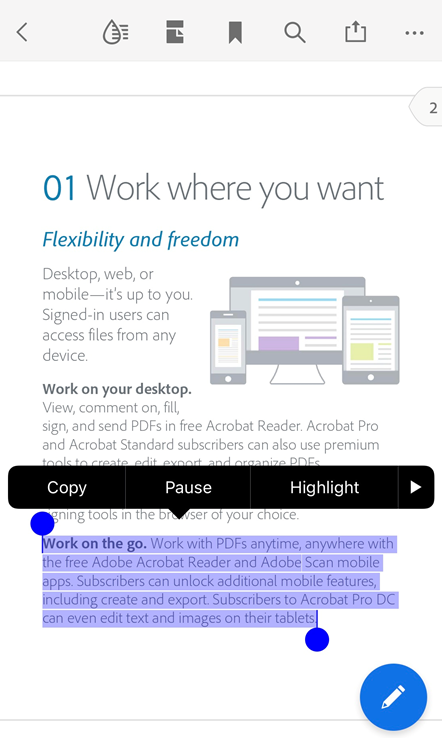
Para pausar a fala, selecione Pausar. Selecione Falar novamente quando quiser retomar a fala.
Se você selecionar outro texto enquanto o sistema ainda estiver lendo em voz alta o texto selecionado, o novo texto aparecerá com um botão Pausar. Uma vez lida a seleção anterior, o botão de menu para a nova seleção de texto muda de “Pausar” para “Falar”. Agora você pode selecionar Falar para que o sistema leia em voz alta a próxima seleção.
VoiceOver
O aplicativo é compatível com o VoiceOver, o leitor de tela integrado do iOS. O VoiceOver permite que alguém com deficiência visual use gestos simples para ouvir conteúdo em PDF. Com a versão de outubro de 2019, o suporte ao VoiceOver se estende ao modo de leitura contínua do Acrobat. Para ativar o VoiceOver:
Acesse a tela de configurações do seu dispositivo.
Toque em Acessibilidade.
Toque em VoiceOver e ative o recurso.
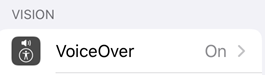
Recursos de gesto
O aplicativo é compatível com os gestos padrão do VoiceOver, conforme descrito na documentação da Apple.
Também há ações personalizadas que ajudam a acessar arquivos. Para exibir um quadro de contexto para qualquer arquivo em uma lista de arquivos (Início, Arquivos, Compartilhado e Pesquisa):
Deslize o dedo para baixo com um dedo sobre um arquivo.
Quando ouvir “Quadro de contexto”, toque duas vezes.
Atalhos de teclado
Se o seu dispositivo tiver um teclado, o Acrobat oferece suporte aos seguintes atalhos:
Atalho |
Função |
|---|---|
⌘ + seta para cima |
Página inicial de navegação (primeira página do documento) |
⌘ + seta para baixo |
Fim de navegação (última página do documento) |
⌥ + seta para cima |
Rolar para cima/página anterior |
⌥ + seta para baixo |
Rolar para baixo/próxima página |
Shift + barra de espaço |
Rolar para cima/página anterior |
Barra de espaço |
Rolar para baixo/próxima página |
PageUp |
Rolar para cima/página anterior |
PageDown |
Rolar para baixo/próxima página |
Seta para cima |
Deslocar para cima |
Seta para baixo |
Deslocar para baixo |
Seta para a esquerda |
Deslocar para a esquerda |
Seta para a direita |
Deslocar para a direita |
⌘ + + |
Mais zoom |
⌘ + - |
Menos zoom |