Gerenciar arquivos e pastas
Gestão de arquivos
Combinar arquivos
Com a assinatura do Adobe Acrobat Premium ou do Adobe Acrobat Pro, você pode combinar até 12 arquivos em um único PDF. Você também pode combinar arquivos em qualquer local de arquivo integrado, como Dropbox e Drive.
Para combinar arquivos:
Na barra de ferramentas inferior, toque em
 > Combinar arquivos.
> Combinar arquivos.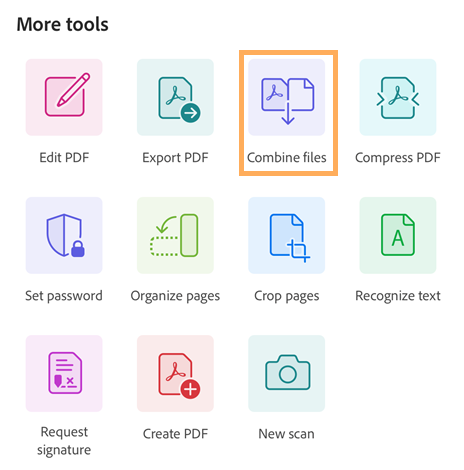
Na página que aparece, toque em Adicionar arquivos.
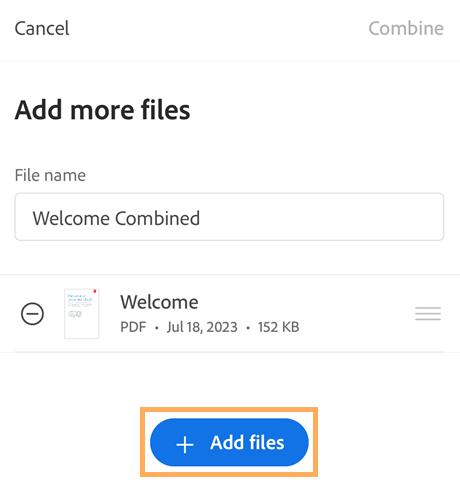
Selecione um local de arquivo e, depois, selecione um ou mais arquivos que você quer combinar.
Toque em Adicionar arquivos.
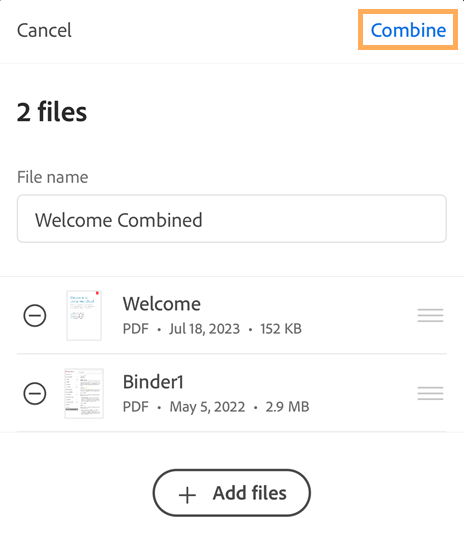
Na página que aparece, confirme os arquivos que deseja combinar e toque em Combinar.
O upload do arquivo combinado é feito automaticamente no armazenamento na nuvem da Adobe.
Observe as seguintes limitações na combinação de arquivos:
Não é possível combinar arquivos compartilhados para revisão.
É necessário fazer logon no armazenamento na nuvem da Adobe.
Isso requer uma conexão com a Internet.
É necessária uma assinatura do Acrobat Reader.
Consulte também
Recentemente, lançamos uma experiência de produto nova e mais intuitiva. No entanto, se você ainda estiver usando nossa interface clássica, veja aqui como Combinar arquivos.
Renomear arquivos
Para renomear um arquivo:
Em qualquer lista de arquivos, incluindo Início, Arquivos e uma lista de resultados de pesquisa, toque em
 referente ao arquivo que você deseja renomear.
referente ao arquivo que você deseja renomear.Toque em

Digite um nome.
Toque em Renomear.
Duplicar arquivos
Em uma lista de arquivos, incluindo Início, Arquivos e uma lista de resultados de pesquisa:
Toque em

Toque em

O arquivo é duplicado automaticamente com o mesmo nome e um (1). É possível renomear o arquivo, como faria com qualquer outro arquivo.
Mover arquivos
O Acrobat move os arquivos somente para o armazenamento na nuvem da Adobe. Em uma lista de arquivos, incluindo Arquivos e uma lista de resultados de pesquisa:
Toque em

Toque em

Toque em um novo local.
Toque em Mover.
Excluir arquivos
Em uma lista de arquivos, incluindo Início, Arquivos e uma lista de resultados de pesquisa:
Toque em

Toque em

Toque em Excluir para confirmar a ação.
Remover da lista Recentes
A Página inicial mostra os arquivos exibidos recentemente na ordem cronológica. Para remover arquivos da lista de arquivos Recentes:
Toque em

Toque em

Toque em Remover para confirmar a ação.
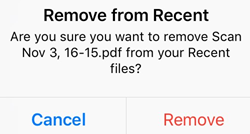
Salvar arquivos na nuvem
Arquivos na nuvem são salvos automaticamente na nuvem após você fazer a alteração. Arquivos locais podem ser carregados manualmente.
Para salvar um arquivo local na nuvem:
Vá para a lista Arquivos.
Toque em Locais > Neste iPad.
Toque em

Toque em

Gerenciamento de pasta
O Acrobat é compatível com o gerenciamento de pastas para arquivos locais, para o armazenamento na nuvem da Adobe e para o Dropbox.
Na tela Arquivos > Armazenamento em nuvem da Adobe, toque em ![]() à direita de qualquer página para renomeá-la ou excluí-la.
à direita de qualquer página para renomeá-la ou excluí-la.
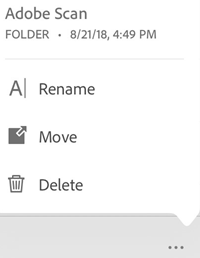
Renomear pastas
Na tela Arquivos > Armazenamento em nuvem da Adobe:
Toque em

Toque em

Digite um nome.
Toque em Renomear.
Excluir pastas
Na tela Arquivos > Armazenamento em nuvem da Adobe:
Toque em

Toque em

Toque em Excluir para confirmar a ação.
Criar uma nova pasta
Na tela Arquivos > Armazenamento em nuvem da Adobe:
Toque em

Toque em

Digite um nome de pasta.
Toque em Criar.