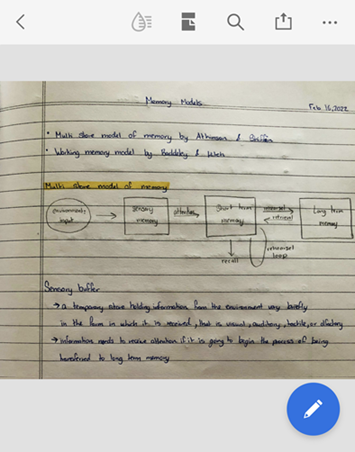Abrir arquivos
Usar o aplicativo Acrobat Reader para abrir PDFs permite que você use recursos avançados de edição e visualização como notas adesivas, realces, desenho à mão, assinaturas manuscritas, dados de formulário preenchido e muito mais. Você pode usar o aplicativo Acrobat Reader para Abrir arquivos:
O aplicativo Arquivos da Apple
Outros aplicativos da Adobe, como o Adobe Scan e o Adobe Sign
Emails e arquivos em anexo
Navegadores, como Firefox, Edge e Chrome
Locais na nuvem, como Dropbox, OneDrive e Google Drive
Seu dispositivo
Observação
Nos fluxos de trabalho que perguntam se você deseja abrir o Acrobat apenas uma vez ou sempre, escolha Sempre para definir o Acrobat como o visualizador padrão de PDFs. Isso ajuda a fornecer um amplo suporte para o padrão PDF, além de recursos gratuitos de PDF, como compartilhamento, comentários e muito mais.
Criar PDFs
Use a ferramenta Criar PDF para converter arquivos em outros formatos para o formato PDF. Para fazer isso:
Toque em
 > Criar PDF.
> Criar PDF.Como alternativa, toque no arquivo aberto sendo visualizado e selecione
 > Criar PDF.
> Criar PDF.Na página que é aberta, selecione o local de onde você quer acessar o arquivo.
Toque no arquivo que você quer converter em PDF.
A conversão iniciará e uma mensagem de confirmação será exibida.
Depois que a imagem é convertida em PDF, uma mensagem de confirmação será exibida. Você pode tocar em Abrir para visualizar o PDF no aplicativo Acrobat Reader ou acessá-lo posteriormente na lista de arquivos.
Abrir arquivos do dispositivo ou da nuvem
Você pode abrir arquivos armazenados no seu dispositivo, no armazenamento na nuvem da Adobe ou de outros provedores de armazenamento de terceiros, como Dropbox, Google Drive e OneDrive. O arquivo PDF atualizado é salvo automaticamente de volta no local original na nuvem. Você pode pré-instalar esses aplicativos compatíveis ou adicioná-los à sua conta mais tarde, quando necessário.
Para acessar um arquivo no dispositivo, no armazenamento na nuvem da Adobe, no Dropbox, no OneDrive ou no Drive:
Toque em
 > Abrir arquivo.
> Abrir arquivo.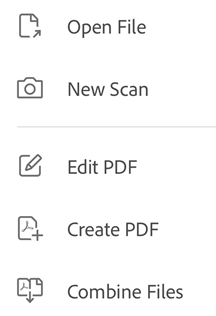
Como alternativa, acesse a página
 Arquivos.
Arquivos.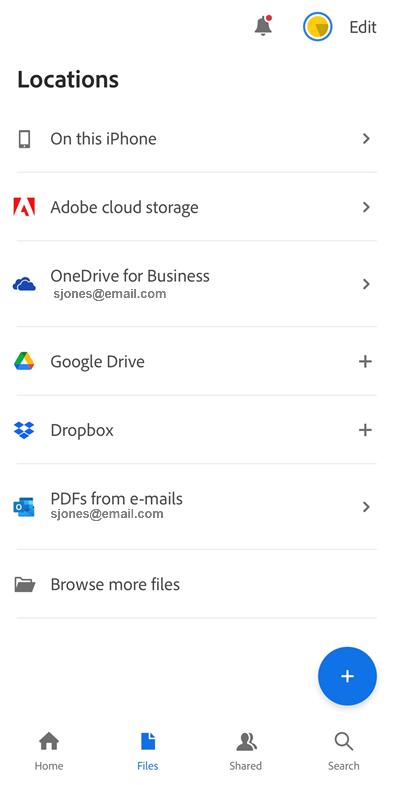
No menu que aparece, toque em Neste iPhone e selecione um arquivo na lista de arquivos disponíveis.
Para abrir arquivos no armazenamento na nuvem, toque em uma das opções de armazenamento na nuvem.
Se sua conta não estiver conectada, toque em Adicionar conta e conclua o fluxo de trabalho.
Ao acessar um local na nuvem pela primeira vez, o Acrobat solicita que você permita o acesso. Toque em Permitir.

Depois de obter acesso, navegue até qualquer arquivo e toque nele para abri-lo no Acrobat. Qualquer alteração no PDF será salva automaticamente na nuvem.
Como alternativa, toque em Procurar mais arquivos para navegar em outros locais de armazenamento que estão acessíveis em seu dispositivo.
Abrir PDFs do email
O aplicativo Acrobat Reader agora permite acessar todos os PDFs da conta de email associada.
Para abrir PDFs no email da Apple:
Em um email com um PDF em anexo, role até a parte inferior.
Toque em Tocar para fazer o download. Uma página de pré-visualização do PDF é exibida.
Toque na pré-visualização.
Toque em
 no menu inferior.
no menu inferior.Deslize o menu para visualizar o Acrobat.
Toque em Acrobat.
Para abrir PDFs no Gmail:
Em um email, toque no PDF em anexo.
Toque em
 .
.Na caixa de diálogo que aparece, localize o ícone do Acrobat e toque nele para selecionar.
Para acessar PDFs anexados no aplicativo Acrobat Reader:
Acesse a página
 Arquivos.
Arquivos.Toque em PDFs de e-mails e, depois, em uma pasta para visualizar a lista de PDFs.
Toque no título de um PDF para abri-lo. Você pode reabrir o PDF mais tarde na lista de Arquivos recentes.
Toque em
 para fazer uma ou mais das ações a seguir:
para fazer uma ou mais das ações a seguir:Veja a data de recebimento e o nome do remetente.
Toque em Mostrar email original para ler o e-mail de origem.
Toque em Enviar uma cópia para compartilhar uma cópia do arquivo PDF com outras pessoas.
Marque o arquivo como Favorito.
Defina uma senha para abrir o arquivo.
Toque em Exportar PDF para exportar o arquivo em outro formato.
Toque em Salvar uma cópia para salvar uma cópia do PDF.
Toque em Solicitar assinaturas eletrônicas para enviar o PDF para a aplicação de assinaturas eletrônicas.
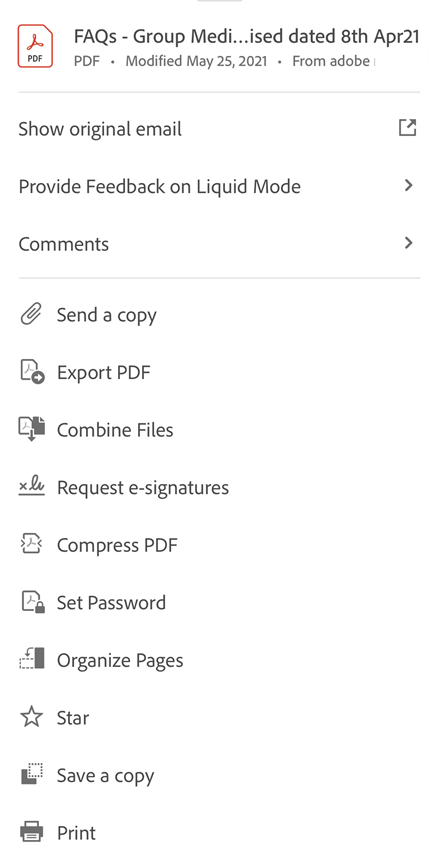
Abrir arquivos de imagem
O aplicativo Acrobat Reader permite abrir arquivos de imagem em jpeg, jpg, png e outros formatos. Um arquivo de imagem aberto pode ser compartilhado com outras pessoas, salvo como uma cópia, convertido em PDFs ou aberto em outros aplicativos de imagem compatíveis disponíveis em seu dispositivo.
Observação: você precisa de uma assinatura do Adobe Acrobat Premium ou do Adobe Acrobat Pro para converter arquivos de imagem para o formato PDF.
Para fazer isso:
Vá para a galeria de fotos do seu dispositivo e selecione a imagem que deseja abrir no Acrobat.
Na lista de aplicativos disponíveis, toque no ícone do Acrobat.
Na tela que aparece, toque em Importar para o Acrobat. Isso abre o arquivo de imagem no aplicativo Acrobat Reader.
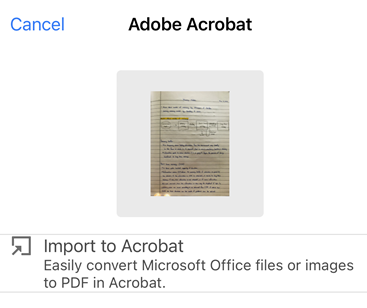
Assim que o arquivo for importado, você pode tocar em
 e executar uma ou mais das seguintes ações:
e executar uma ou mais das seguintes ações:Para compartilhar uma cópia do arquivo, toque em Enviar uma cópia e siga as etapas.
Para combinar o arquivo a outros arquivos, toque em Combinar arquivos e siga as etapas.
Para marcar o arquivo como favorito, toque em Marcar como favorito.
Para salvar uma cópia do arquivo, toque em Salvar uma cópia e selecione um local para salvar o arquivo.
Para salvar o arquivo no armazenamento na nuvem, toque em Salvar no armazenamento na nuvem da Adobe.
Para renomear o arquivo, toque em Imprimir.
Para compartilhar um arquivo de imagem, toque em
 no menu superior do arquivo aberto e siga as etapas.
no menu superior do arquivo aberto e siga as etapas.Para converter a imagem em um PDF, toque em Criar PDF no painel inferior.
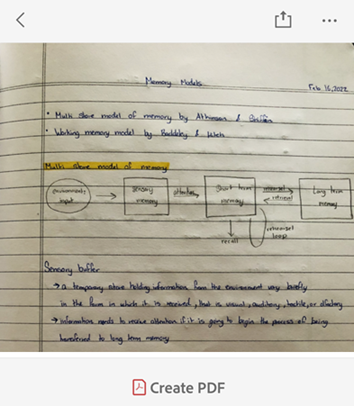
Depois que a imagem é convertida em PDF, é exibida uma mensagem de confirmação, como mostrado abaixo. Toque em Abrir para abrir o PDF.
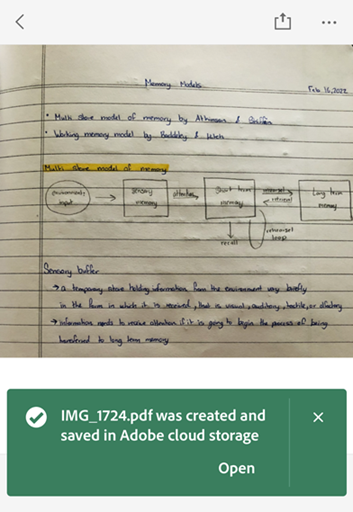
Isso faz o arquivo de imagem ser aberto como PDF e o arquivo é salvo automaticamente no armazenamento na nuvem da Adobe.
Abrir um arquivo em um navegador
Observe que diferentes navegadores podem ter fluxos de trabalho distintos. Para usar o aplicativo Acrobat Reader para acessar um arquivo aberto no Safari:
Toque em
 no menu inferior.
no menu inferior.Deslize para a esquerda para ver a opção Acrobat.
Toque em Acrobat.
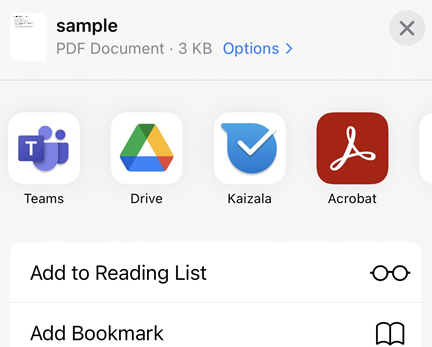
Abrir no Adobe Scan
Se você tiver o aplicativo Adobe Scan instalado, poderá abrir qualquer arquivo digitalizado diretamente no Acrobat e editar o arquivo ou adicionar comentários.
Acesse a página Arquivos e selecione Adobe Scan.
Na lista de arquivos digitalizados, selecione o arquivo que quer abrir no Acrobat.
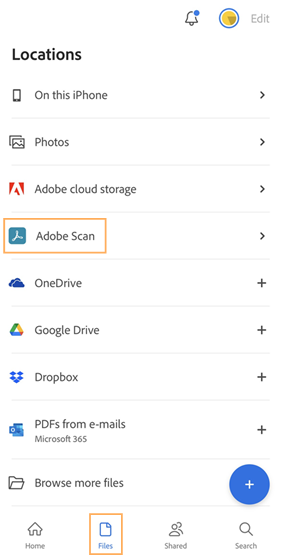
Para acessar os arquivos do Adobe Scan no aplicativo Acrobat Reader:
Acesse a página
 Arquivos.
Arquivos.Toque em
 > Scan. Essa ação abre o aplicativo Adobe Scan.
> Scan. Essa ação abre o aplicativo Adobe Scan.Abra qualquer arquivo que você desejar no aplicativo Acrobat Reader tocando em

Abrir no aplicativo Arquivos
O aplicativo Arquivos do iOS (iOS 11 ou mais recente) permite localizar, organizar e gerenciar facilmente todos os arquivos. Os arquivos disponíveis incluem os arquivos locais no seu dispositivo, arquivos em outros dispositivos iOS e no armazenamento na nuvem. A compatibilidade do Adobe DC para dispositivos móveis com o aplicativo Arquivos permite que você tenha maior controle e facilidade de acesso a todos os arquivos e digitalizações em qualquer local.
Para abrir um arquivo no Acrobat:
Toque no ícone do aplicativo Arquivos. Todos os seus arquivos são abertos, incluindo todos aqueles no Adobe Acrobat ou no Adobe Scan.
Procure por um arquivo e abra-o.
Toque em
 > Abrir no Acrobat.
> Abrir no Acrobat.

Se o Acrobat ainda não estiver na lista de locais disponíveis do aplicativo Arquivos, você pode adicioná-lo usando as seguintes etapas:
Toque no ícone do aplicativo Arquivos.
Toque em

Toque em Editar.
Ative e desative locais conforme necessário. Você também pode pressionar e segurar
 e arrastar itens para uma nova posição.
e arrastar itens para uma nova posição.Toque em Concluído.

Para obter informações adicionais, consulte https://support.apple.com/pt-br/HT206481.
Abrir do iBooks
O iBooks não oferece uma opção “Abrir em” ou “Compartilhar”. Para transferir um documento em PDF do iBooks para o Acrobat Reader, envie um email para você mesmo e siga as etapas em Abrir PDFs no email.
“Copiar para” x “Abrir em”
O Acrobat oferece suporte para abrir, compartilhar e copiar vários tipos de documento de e para seu dispositivo e outros aplicativos que não sejam da Adobe. O fluxo de trabalho do arquivo pode envolver as seguintes opções de menu:
Abrir no Acrobat: abre o arquivo no aplicativo Acrobat Reader e resulta no compartilhamento de um único arquivo entre o Acrobat e o aplicativo de origem. Por exemplo, ao escolher “Abrir em” enquanto compartilha por meio do aplicativo Arquivos, o Acrobat usa uma referência para o arquivo de origem. O arquivo não é copiado para o Acrobat. Todas as alterações feitas no arquivo via Acrobat são salvas no arquivo original.
Copiar para: ele copia o arquivo no armazenamento local do Acrobat, que somente o Acrobat pode acessar. As alterações são salvas na cópia privada do Acrobat e o arquivo original permanece inalterado.
Observe que os fluxos de trabalho podem usar os recursos Abrir em e Copiar para, já que o Acrobat torna os arquivos copiados acessíveis a outros aplicativos. Por exemplo, você pode “Copiar para” um arquivo do Mail para o Acrobat e usar o aplicativo Arquivos para “Abrir em” esse mesmo arquivo no PDF Expert. Da mesma forma, no PDF Expert, você pode escolher “Importar de” > Escolher arquivos e navegar até o Acrobat para abrir um arquivo. As alterações feitas nesses aplicativos externos são salvas no Acrobat.