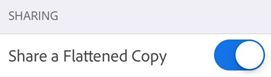Gerenciar configurações
Configurar as definições do dispositivo
O aplicativo aproveita os recursos do dispositivo e algumas configurações tornam mais fácil e rápido trabalhar com seus documentos. A atualização do Siri e do aplicativo em segundo plano estão ativadas por padrão. As notificações devem ser ativadas manualmente. Para alterar uma configuração:
Acesse a tela de configurações do seu dispositivo.
Toque em Acrobat.
Selecione uma configuração para modificar.
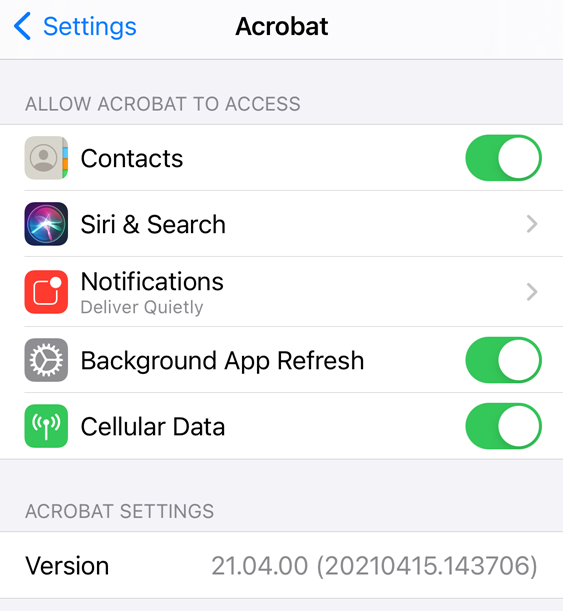
Ativar uso de dados celulares
A opção para controlar o uso de dados do celular é exibida somente em dispositivos que fornecem acesso a esse uso. Por padrão, o uso de dados celulares está ativado. Para desativar dados celulares:
Acesse a tela de configurações do seu dispositivo.
Toque em Acrobat.
Desative Dados celulares.
Controlar as notificações
Durante a instalação do aplicativo, será perguntado se você deseja permitir ou não notificações. Quando ativadas, as notificações avisarão se um arquivo for alterado, se um revisor inserir um comentário no arquivo etc.
Observação
Essa configuração controla somente as notificações do dispositivo que aparecem na sua tela inicial. Não é possível desativar as mensagens que aparecem no produto. Por exemplo, quando o Acrobat está aberto e detecta notificações não lidas, o ícone de sino exibe ![]() .
.
É possível controlar as notificações das maneiras a seguir:
Desative as notificações.
Associar notificações a sons e ao ícone do selo no aplicativo.
Controle se elas aparecem na tela de bloqueio, no histórico e em outros lugares.
Exibi-las em banners e mostrar visualizações.
Para controlar as notificações do seu dispositivo:
Acesse a tela de configurações do seu dispositivo.
Toque em Acrobat.
Toque em Notificações.
Ative ou desative Permitir Notificações.
Configure outras opções conforme necessário.
Toque em Voltar.
Como alternativa, navegue até as configurações do dispositivo no Acrobat tocando em ![]() > Preferências > Abrir aplicativo de configurações.
> Preferências > Abrir aplicativo de configurações.
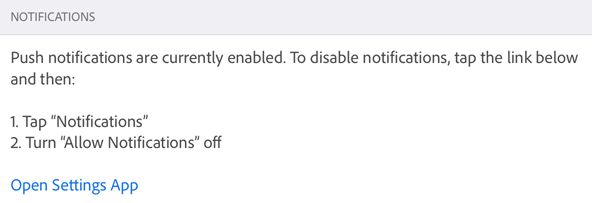
Ler em luz baixa
É possível usar o recurso noturno do seu dispositivo para aprimorar a legibilidade em condições de baixa iluminação. Isso reduz o cansaço visual e aumenta a vida da bateria.
Acesse a tela de configurações do seu dispositivo.
Toque em Tela e brilho.
Configure o nível de brilho e as configurações do Modo noturno.

Inverter cores
No iOS 11 e mais recentes, as configurações do dispositivo incluem uma opção para inverter cores.
Toque em Configurações.
Toque em Acessibilidade.
Toque em Exibição e tamanho do texto.
Escolha uma:
Ative a Inversão inteligente: ela inverte a maioria das cores, mas mantém o estado original de imagens, mídia e de alguns aplicativos.
Ative a Inversão clássica: ela invete tudo.

Usar o modo escuro
Para usuários do iOS 13 ou mais recentes, as versões de outubro de 2019 e posteriores são compatíveis com o modo escuro. A exibição em alto contraste do modo escuro pode melhorar a leitura em ambientes de luz baixa, além de aumentar o tempo de vida de bateria. Para alguns usuários, o modo escuro é um recurso de acessibilidade importante que mantêm a noção de cor e preserva a representação da imagem melhor que o recurso do modo noturno.
Acesse a tela de configurações do seu dispositivo.
Toque em Tela e brilho.
Escolha o modo claro ou escuro.

Configurar as definições do aplicativo
As configurações do Acrobat permitem que você configure previamente recursos do fluxo de trabalho como o uso de dados celulares, notificações, o preenchimento automático de formulários e outros. Para alterar as configurações:
Abra o aplicativo e faça logon.
Toque em

Navegue até a tela certa conforme descrito abaixo.
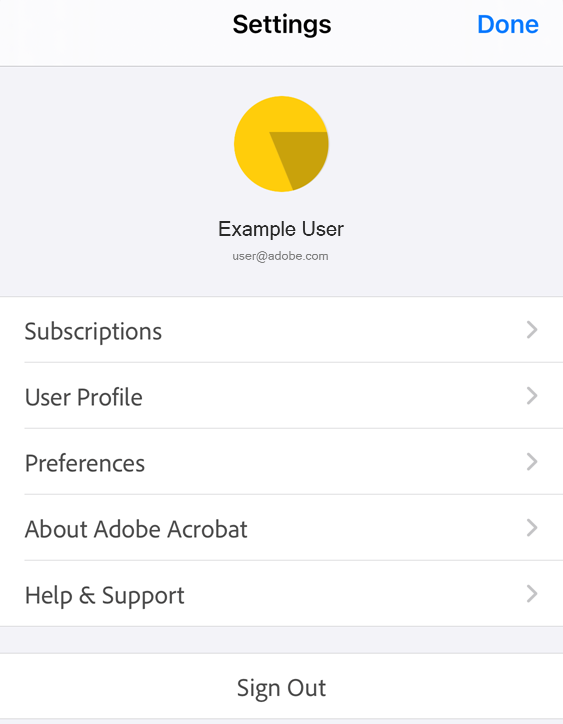
Configurar o perfil
Por padrão, o aplicativo usa seu perfil no aplicativo para preencher automaticamente os campos de formulário. Conforme você digita, as entradas de perfil correspondentes são exibidas no pop-up associado ao teclado. Esse recurso gera economia de tempo e simplifica seu trabalho em dispositivos móveis. Para configurar seu perfil:
Toque em
 > Perfil do usuário.
> Perfil do usuário.Preencha os campos desejados.
Toque em Concluído.
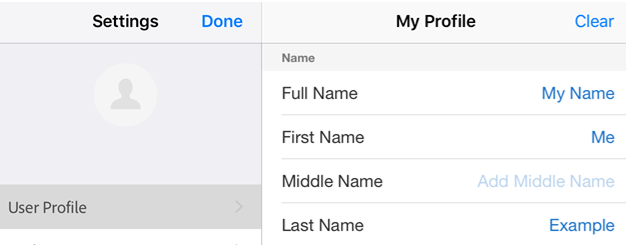
Preenchimento automático de formulário
Por padrão, o aplicativo usa seu histórico de preenchimento automático de formulários e seu perfil do usuário para preencher automaticamente formulários subsequentes. Esse recurso economiza tempo, especialmente em um dispositivo móvel. As fontes das sugestões de preenchimento incluem:
Seu perfil do dispositivo: os dados do perfil aparecem no pop-up associado ao teclado.
Dados de formulários salvos: se as duas primeiras letras corresponderem a dados inseridos em formulários preenchidos (e salvos) anteriormente, as sugestões são preenchidas a partir desse histórico de uso.
Formatos de data: digitar a primeira letra ou qualquer número na data atual sugere os seguintes formatos de data: 06/08/2018; 6 de ago de 2018; 6 de agosto de 2018.
Para desativar esse recurso:
Toque em
 > Preferências.
> Preferências.Desative Sugerir palavras usadas anteriormente ao preencher formulários.
Toque em Concluído (iPad) ou Configurações > Concluído (iPhone)
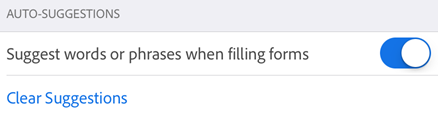
Limpar histórico de dados do formulário
Seu histórico de uso é salvo de formulários concluídos. Isso permite que o aplicativo mostre sugestões conforme você digita nos campos de formulário. Para limpar o histórico de sugestões, toque em Limpar sugestões > Limpar tudo.
Especificar local do arquivo marcado como favorito
Você pode colocar uma estrela no arquivo para marcá-lo como favorito. Arquivos marcados como favoritos são ficam com uma estrela ao lado do nome no local especificado. Isso facilita a localização e o rastreamento de arquivos. As configurações do Acrobat permitem que você especifique o local no qual deseja salvar o arquivo marcado como favorito. Para especificar local do arquivo marcado como favorito:
Toque em
 > Preferências.
> Preferências.Na caixa Local do arquivo marcado como favorito, toque na opção visível. Escolha uma das opções da caixa de diálogo:
Armazenamento em nuvem da Adobe: sincroniza automaticamente na nuvem, os arquivos marcados como favoritos. Uma estrela não aparece no arquivo local.
Somente neste dispositivo: o arquivo é marcado como favorito no seu dispositivo.
Perguntar sempre: ao marcar um arquivo como favorito, uma caixa de diálogo pergunta se você quer receber sempre uma solicitação para decidir onde deixá-lo marcado como favorito.
Toque em OK.
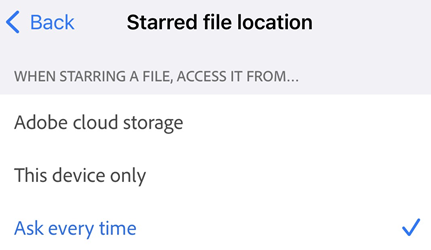
Se você escolher a opção Pergunte sempre, será solicitado que você decida se deseja sincronizar e marcar como favorito o arquivo no armazenamento na nuvem da Adobe ou apenas no seu dispositivo sempre que fizer essa ação. Se tocar em Lembrar desta configuração, a configuração do dispositivo muda para todos os arquivos marcados como favorito.
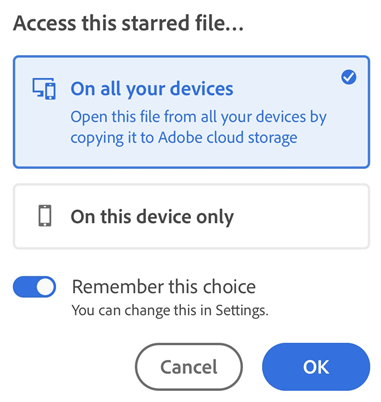
Definir o nome do autor
O recurso de revisão permite identificar a si mesmo como o autor de comentários e anotações. É possível definir o nome do autor com rapidez durante uma revisão ou configurá-lo antecipadamente.
Para fazer isso:
Toque em
 > Preferências.
> Preferências.Toque no campo Nome do autor e digite seu nome.
Toque em Concluído (iPad) ou Configurações > Concluído (iPhone)
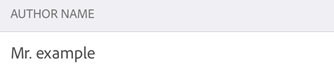
Inscrever-se no Intune
Com a versão de julho de 2019, o Acrobat passou a ser compatível com a inscrição no Microsoft Intune diretamente por meio do aplicativo. Se a sua organização usa o Intune para gerenciar dispositivos e definir preferências, você pode ser instruído a inscrever o seu dispositivo. Para fazer isso:
Toque em
 > Preferências.
> Preferências.Ative o Intune MAM.
No logon da Microsoft que aparecer na tela, conclua o processo de inscrição.
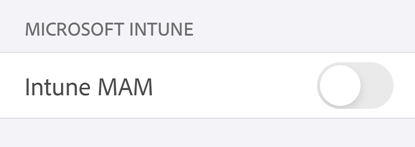
Visualizar suas assinaturas
Se um recurso que você está tentando usar não estiver disponível ou pedir que você assine, verifique as assinaturas atuais como mostrado a seguir:
Toque em

Toque em Assinaturas.
Para adicionar uma assinatura, toque em Tentar agora.
Por padrão, a tela exibe uma lista de assinaturas atuais.
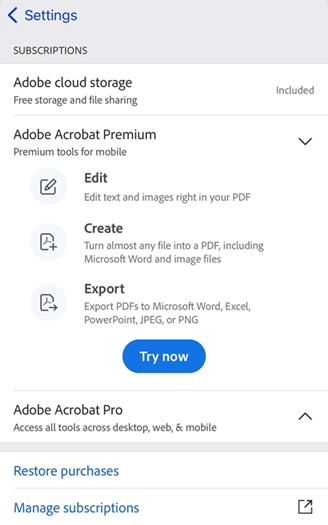
Enviar os dados de uso para a Adobe
Por padrão, o aplicativo envia os dados de uso para a Adobe como parte do programa de melhorias do produto. Fazer isso ajuda a equipe de engenharia a melhorar o produto e proporciona a você uma experiência mais personalizada. Para cancelar a inscrição:
Toque em
 > Preferências.
> Preferências.Desative Enviar informações de uso.
Toque em Voltar.
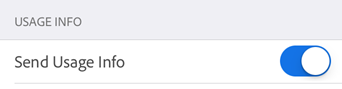
Enviar relatórios de falha para a Adobe
O Acrobat enviará relatórios de falha para a Adobe caso o aplicativo feche inesperadamente. Por padrão, o aplicativo enviará automaticamente um relatório de falha cada vez que encontra uma falha. Para alterar essa configuração padrão:
Toque em
 > Preferências.
> Preferências.Toque em Enviar relatórios de falhas. A opção Sempre é a seleção padrão.
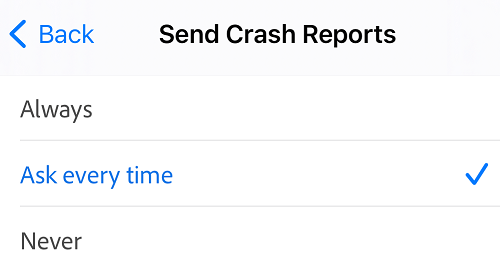
Selecione Pergunte sempre se desejar que o aplicativo solicite o envio de um relatório de falha à Adobe. Ou selecione Nunca para parar de enviar relatórios de falha.
Ver informações do aplicativo
No painel de configurações, toque em Sobre o Adobe Acrobat para:
Exibir a versão do produto
Desativar o envio de informações de uso para a Adobe
Ver os Termos de uso, a Política de privacidade e os Avisos de terceiros
Avaliar o aplicativo