Preencher e assinar formulários
O aplicativo Acrobat Reader é compatível com os dois tipos de formulários abaixo:
Acroforms: contêm campos de formulário nos quais se pode inserir diretamente dados, caixas de seleção e muito mais. Os usuários podem preencher os campos em qualquer plataforma e editar no Acrobat. Entretanto, não é possível editar ou remover campos de formulário dos Acroform em um dispositivo móvel.
Formulários preencher e assinar: você pode criar esses formulários em qualquer plataforma, incluindo dispositivos móveis. Eles são semelhantes a anotações: é possível selecionar um elemento de formulário na barra de ferramentas e tocar em qualquer lugar no PDF para colocá-lo. O Acrobat também suporta a adição e edição de campos de Formulário preencher e assinar.
Abrir formulário no modo preencher e assinar
Abra o formulário que deseja preencher e assinar.
Na barra de ferramentas inferior, toque em

O formulário abre no modo “Preencher e assinar”, no qual a barra de ferramentas inferior exibe as ferramentas de edição de formulários.
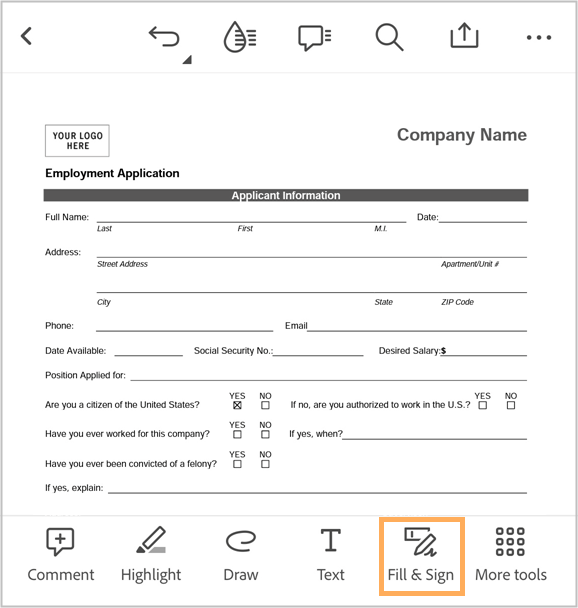
Preencha os respectivos campos de acordo com as instruções a seguir.
Consulte também
Recentemente, lançamos uma experiência de produto nova e mais intuitiva. Se a barra de ferramentas Ações rápidas não aparece na parte inferior, você está usando a interface clássica do Acrobat. Para abrir um formulário no modo preencher e assinar, toque em ![]() > Preencher e assinar.
> Preencher e assinar.
Preencher campos de texto
Toque em
 e no campo em que você quer adicionar o texto.
e no campo em que você quer adicionar o texto.O campo de texto junto com uma barra de ferramentas serão exibidos, conforme mostrado abaixo.
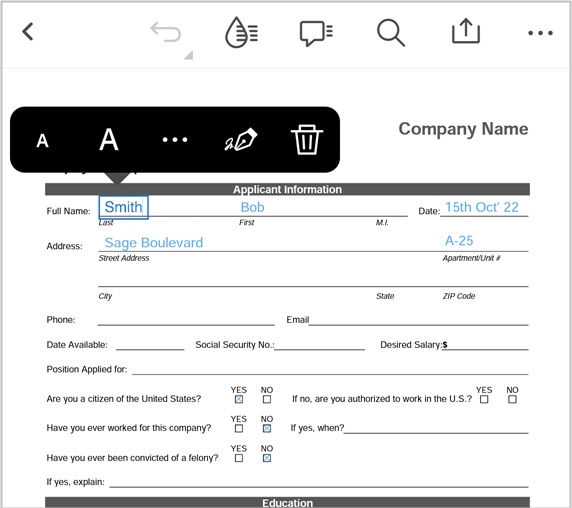
Toque no campo de texto novamente e insira seu texto.
Para reposicionar a caixa de texto e alinhá-la com o campo de texto, mantenha pressionada a caixa de texto. Após ver o símbolo de lupa, mova a caixa de texto para a posição desejada.
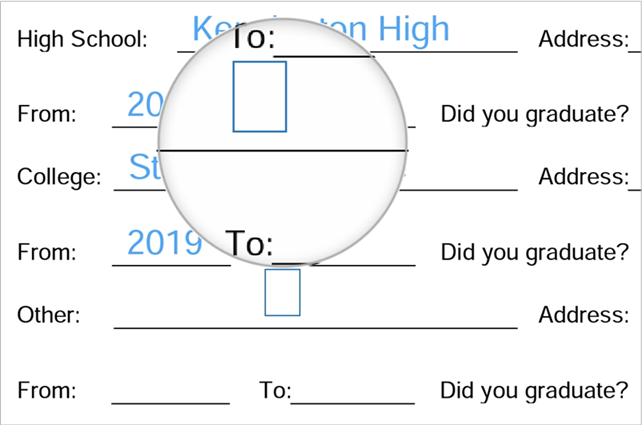
Para editar o texto, toque na caixa de texto. Após ver o cursor e o teclado, edite o texto e, em seguida, toque em outro lugar para inserir.
Para alterar o tamanho do texto, toque em A ou A conforme necessário.
Para alterar a cor do texto, toque em
 e em qualquer cor da paleta de cores.
e em qualquer cor da paleta de cores.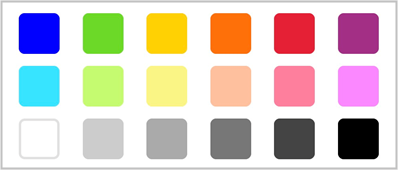
Para excluir o campo de texto, toque em

Para alterar o estilo de texto do normal para encaixado, no menu da caixa de texto, toque em >

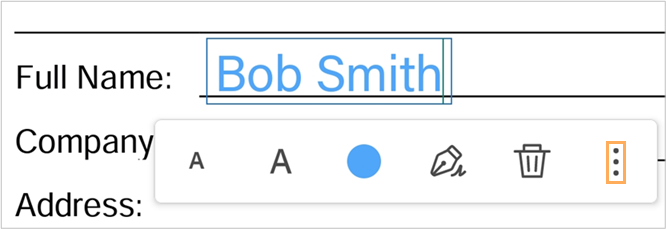
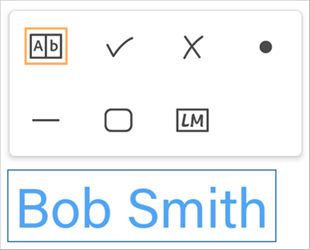
Isso altera o estilo de texto de normal para encaixado.

Observação
O texto combed é um estilo de texto em que cada letra do texto é igualmente espaçada com a ajuda de uma sequência de caixas.
Após concluir, toque no próximo espaço de campo e, na caixa de texto exibida, insira o texto.
Preencher campos de botão de opção
Toque no campo com a caixa de opção.
Fica marcada automaticamente com um dos símbolos selecionados:
 ,
,  ou
ou 
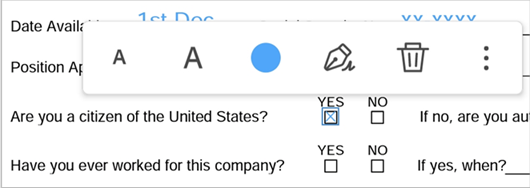
Para alterar o símbolo, toque no campo novamente e, no menu, toque em
 e selecione outro símbolo.
e selecione outro símbolo.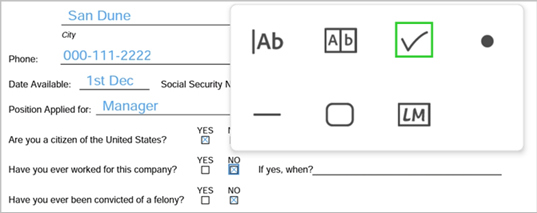
Isso marca o campo com o símbolo selecionado.
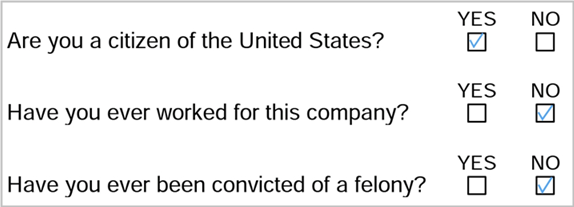
Adicionar assinatura e iniciais
Crie sua assinatura e iniciais se ainda não tiver feito isso. Para fazer isso:
Na barra de ferramentas inferior ou no menu Caixa de texto, toque em

Nas opções na parte inferior, toque em Adicionar assinatura. Na caixa de diálogo exibida, desenhe a assinatura e, em seguida, toque em Concluído.
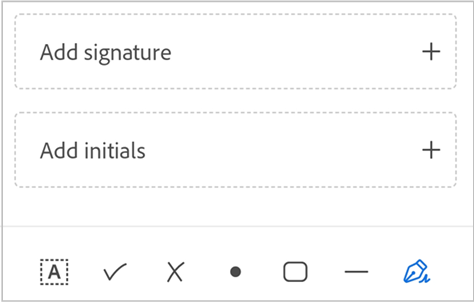
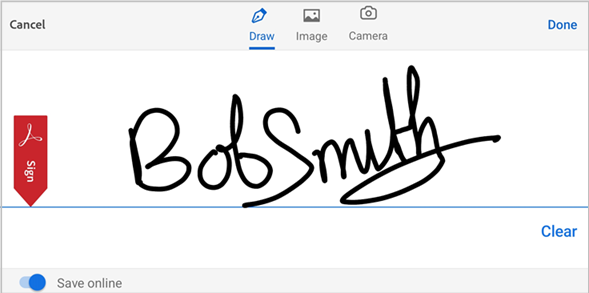
Toque em
 > Adicionar iniciais. Na caixa de diálogo exibida, desenhe suas iniciais e, em seguida, toque em Concluído.
> Adicionar iniciais. Na caixa de diálogo exibida, desenhe suas iniciais e, em seguida, toque em Concluído.
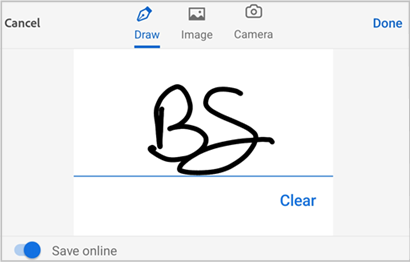
Observação
Você também pode adicionar uma imagem como sua assinatura ou suas iniciais. Para adicionar uma imagem existente, toque no ícone de imagem no menu superior. Para obter uma nova imagem a ser adicionada como assinatura, toque no ícone da câmera e siga o fluxo de trabalho.
Para criar uma assinatura:
Toque no campo ao qual deseja adicionar uma assinatura.
No menu Caixa de texto, toque em
 . Além disso, na barra de ferramentas inferior, toque em
. Além disso, na barra de ferramentas inferior, toque em  .
.Sua assinatura será exibida no campo.
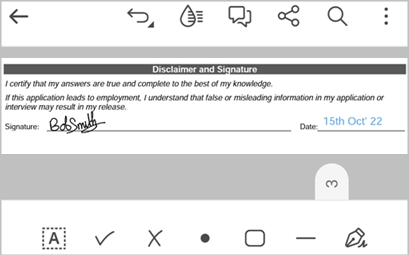
Observação
Depois de adicionar uma assinatura ou inicial a um formulário e salvá-lo, não será possível editá-lo novamente. Portanto, ao adicionar uma assinatura ou uma inicial, você verá a seguinte mensagem de aviso.
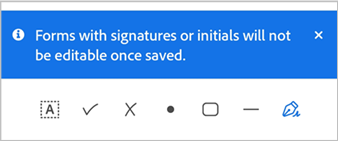
Para ajustar o posicionamento da sua assinatura, mantenha a assinatura pressionada e, em seguida, mova-a.
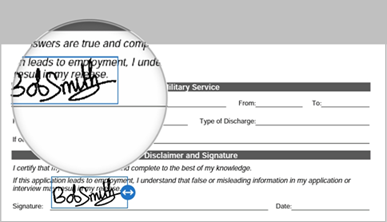
Para ajustar o tamanho da sua assinatura, toque nela e, em seguida, mantenha pressionada e arraste a ferramenta de redimensionamento conforme desejado.
Para adicionar suas iniciais:
Toque no campo no qual você deseja adicionar suas iniciais.
No menu da caixa de texto, toque no ícone de iniciais.
As iniciais são exibidas no campo.
Para ajustar o posicionamento da sua assinatura, mantenha as iniciais pressionadas e, em seguida, mova-as.
Para ajustar o tamanho das suas iniciais, toque nelas e, em seguida, mantenha pressionada e arraste a ferramenta de redimensionamento conforme desejado.
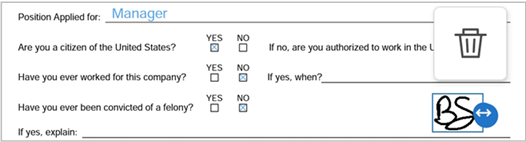
Ver perguntas frequentes
Posso modificar os campos em um formulário?
É possível modificar os campos existentes em um formulário usando o recurso Editar PDF, conforme descrito acima. No entanto, você não pode modificar ou excluir os campos de um formulário depois que for assinado e salvo.
Os campos de formulário podem ser preenchidos automaticamente?
Os campos de formulário não podem ser preenchidos automaticamente. O aplicativo Acrobat Reader é compatível com a detecção automática que ajuda a identificar os campos de formulário. No caso de campos de texto, o Acrobat pode mostrar sugestões com base nos dados preenchidos anteriormente.
Por que não posso assinar um documento?
Talvez você não consiga assinar se o documento for:
Compartilhado para revisão
Compartilhado apenas para visualização
Protegido por senha
Por que não posso excluir a assinatura de um documento?
Assim que o documento é salvo, o PDF é nivelado e a assinatura não poderá ser removida.
Por que não consigo ver meus comentários, dados de formulário ou assinaturas no PDF?
Você deve entrar em sua conta do Adobe Acrobat Reader para poder visualizar comentários, dados de formulário e assinaturas no PDF.
Como posso exibir a lista de assinaturas em um documento?
Atualmente, o aplicativo Acrobat Reader não oferece esse recurso.
Posso assinar PDFs protegidos por senha?
Não.
O Acrobat Reader é compatível com formulários XFA?
Não. O Acrobat Reader não pode abrir formulários XFA dinâmicos ou estatísticos criados com o LiveCycle Designer.
Há alguma integração com o LiveCycle?
O Acrobat Reader oferece suporte aos arquivos protegidos por senha por meio do Adobe LiveCycle Rights Management Server e da revogação de documentos. Para obter detalhes, consulte o Guia corporativo móvel em
https://www.adobe.com/go/readermobileetk_br.Por que o formulário que preenchi no meu dispositivo aparece em branco em outros lugares?
Um formulário preenchido pode aparecer em branco em outros lugares devido ao motivo possível a seguir:
O preenchimento de formulários XFA (às vezes criados com o LiveCycle Designer) não é compatível.
Muitos visualizadores que não são o Adobe PDF NÃO SÃO COMPATÍVEIS com a exibição dos dados do formulário. Entre eles estão inclusos o iBooks, o PDF Preview integrado no iPad Mail e outros aplicativos (como Dropbox).
Por que não vejo as ferramentas do elemento de formulário?
Você pode ter aberto um Acroform ou um formulário assinado. Não é possível adicionar campos de formulário a esses tipos de arquivos.
Por que os meus dados de perfil não preenchem automaticamente o formulário?
Você provavelmente está visualizando um formulário Acroform em vez de um formulário Preencher e assinar. Os dados do perfil só estão disponíveis com o Preencher e assinar.
Por que não posso editar meu formulário?
Confira se você está tentando editar um formulário assinado. Os formulários assinados são bloqueados.