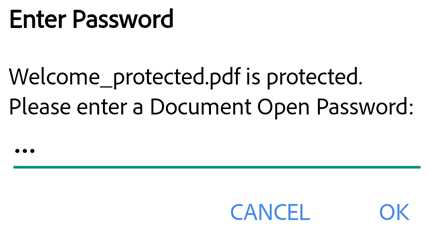Password Protect PDF¶
Subscribers to Adobe Acrobat Premium or Adobe Acrobat Pro DC can password protect PDFs by setting a document open password.
When you create a password for a PDF, note the following:
The app creates a file copy named “<the file name>_protected” and saves that file to the Document Cloud. It does not protect or change the original file.
Actions which change the file are blocked on mobile devices, including Fill & Sign, commenting, and editing.
You can use the restricted features with desktop Acrobat.
You can remove the password with desktop Acrobat (you must know the original password).
There is no separate password for edit. If a user can open a file, they can edit the file.
To password protect a file from within an open PDF or from any file list:
Tap

Tap

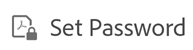
Enter a password and confirm it. Use only supported characters.
Tap Set Password.
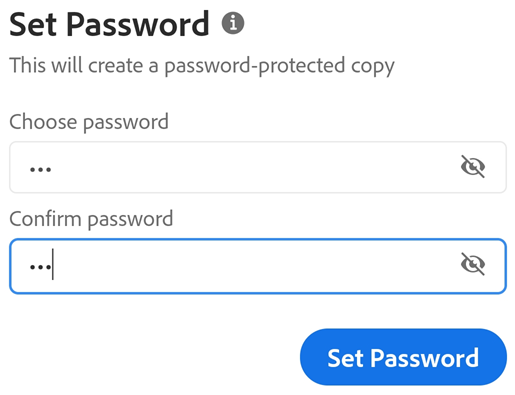
Supported characters¶
When you create a password to password-protect a PDF, you must only use letters, numbers, and the supported characters listed below. Passwords with unsupported characters show an error dialog.
Supported characters: !, “, #, $, %, &, ‘, (, ), *, +, ,, -, ., /, 0, 1, 2, 3, 4, 5, 6, 7, 8, 9, :, ;, < , =, > , ?, @, A, B, C, D, E, F, G, H, I, J, K, L, M, N, O, P, Q, R, S, T, U, V, W, X, Y, Z, [, \, ], ^, _, `, a, b, c, d, e, f, g, h, i, j, k, l, m, n, o, p, q, r, s, t, u, v, w, x, y, z, {, |, }, ~
Opening a protected file¶
To open a password protected file, you must know the password.
Note
There is no way to retrieve a forgotten password.
Open a protected file.
Enter the password.
Tap OK.