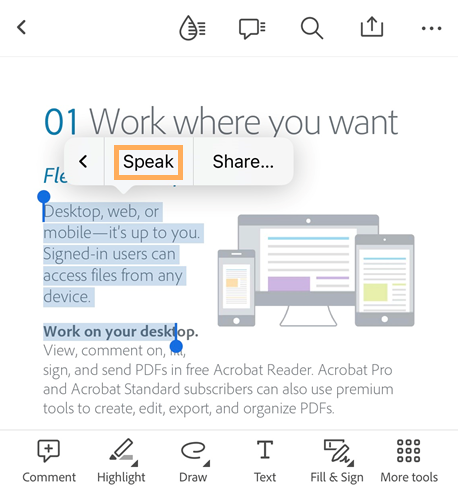Forbedre tilgjengeligheten
iOS-enheter støtter en rekke tilgjengelighetsfunksjoner som ikke er oppført her. Du finner mer informasjon på Apples nettsted for kundestøtte. Du kan også sjekke tilgjengelighetsinnstillinger ved å gå til enhetens innstillinger og trykke på Tilgjengelighet.
Visuelle funksjoner
Nattmodus
Acrobats nattmodus inverterer svart og hvitt i dårlige lysforhold og øker kontrasten. Nattmodus reduserer også belastningen på øynene og forlenger batteriets driftstid:
Åpne et dokument.
Trykk på ikonet for visningsmodus (varierer avhengig av gjeldende modus).
Aktiver Nattmodus.
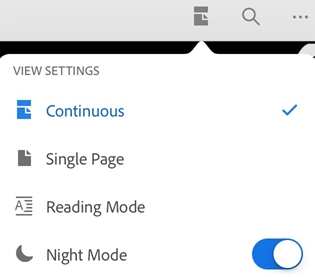
Merk
Du kan også hindre at PDF-skjermens lysstyrke reduseres med låsen for skjermens lysstyrke.
Hold skjermen på
Du kan holde skjermen på for å forhindre at enhetsskjermen dempes mens du leser et PDF-dokument. Hver gang du åpner et nytt dokument, er funksjonen Hold skjermen på deaktivert som standard. Slik aktiverer du funksjonen:
Åpne et dokument.
Trykk på ikonet for visningsinnstillinger.
Aktiver Hold skjermen på.

Merk
Hold skjermen på-funksjonen deaktiveres automatisk etter 30 minutters inaktivitet. Berør skjermen hvor som helst for å starte tidsavbruddsperioden på nytt.
Lese i lav belysning
Du kan bruke enhetens Night Shift-funksjon for å forbedre lesbarheten når det er lite lys. Det reduserer belastningen på øynene og forlenger batteriets driftstid.
Gå til skjermbildet for innstillingene for enheten.
Trykk på Skjerm og lysstyrke.
Trykk på Nattskift.

Konfigurere innstillingene. Avhengig av OS-versjon kan du tidfeste Nattskift-modus, aktivere funksjonen manuelt og styre den generelle fargetonen.
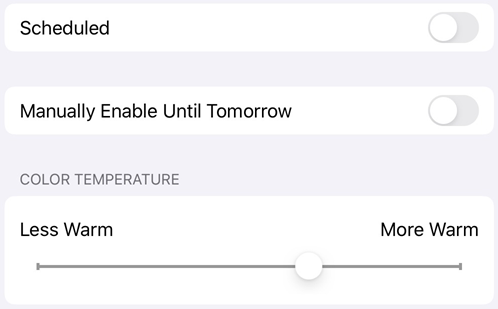
Lysstyrke på skjermen
Fastsett skjermens lysstyrke for å forbedre lesbarheten, hvis det er nødvendig.
Gå til skjermbildet for innstillingene for enheten.
Trykk på Skjerm og lysstyrke.
Angi lysstyrken.
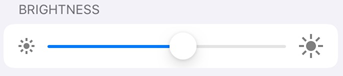
Invertere farger
Enhetsinnstillingene inkluderer et valg for å invertere farger. Slik inverterer du farger:
Trykk på Innstillinger.
Trykk på Tilgjengelighet.
Trykk på Skjerm og tekststørrelse.
Velg ett:
Aktiver Smart invertering: Den inverterer de fleste farger, men lar bilder, medier og noen apper forbli i sin opprinnelig tilstand.
Aktiver Klassisk invertering: Det inverterer alt.

Merk
Du kan også endre kontrast, tekststørrelse og andre skjermfunksjoner fra denne skjermen.
Mørk modus
For brukere av iOS 13+ støtter Acrobat-utgivelsen i oktober 2019 mørk modus. Den høye kontrasten i mørk modus kan forbedre lesbarheten i miljøer med dårlig belysning, og kan også forlenge batteridriftstiden. For noen brukere er mørk modus en viktig tilgjengelighetsfunksjon som tar vare på fargebetydning og bilderepresentasjon bedre enn nattmodusfunksjonen.
Gå til skjermbildet for innstillingene for enheten.
Trykk på Skjerm og lysstyrke.
Velg lys eller mørk modus.

Dynamisk skrift
iOS-funksjonen Dynamisk skrift lar deg angi en foretrukket tekststørrelse. Acrobats støtte for dynamisk skrift betyr at brukergrensesnittet automatisk skalerer skrifter i henhold til innstillingene dine. Slik øker eller reduserer du skriftstørrelsen i Acrobat:
Gå til skjermbildet for innstillingene for enheten.
Trykk på Skjerm og lysstyrke > Tekststørrelse.
Juster glidebryteren til foretrukket innstilling.
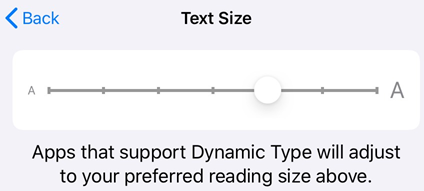
Lydfunksjoner
Bruk Les opp valg
Med Speak Selection-funksjonen kan du få Acrobat Reader-appen til å lese den valgte teksten høyt for deg. For å bruke talefunksjonen må du aktivere Speak Selection i enhetsinnstillingene. Det gjør du slik:
Gå til enhetsinnstillinger.
Trykk på Tilgjengelighet > Talt innhold.
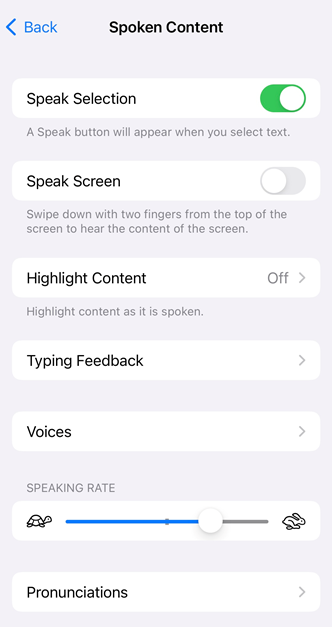
Veksle på Talt innhold-knappen for å slå den på.
Slik bruker du Speak Selection-funksjonen:
Åpne en PDF-fil.
Velg teksten du vil at appen skal lese høyt.
Velg Tale: Ny opplevelse kontra klassisk grensesnitt.
Fra popover-menylinjen som vises, velger du Tale. Den begynner å lese den valgte teksten høyt, og popover-menylinjen viser nå en Pause-knapp i stedet for Tale, som vist nedenfor.
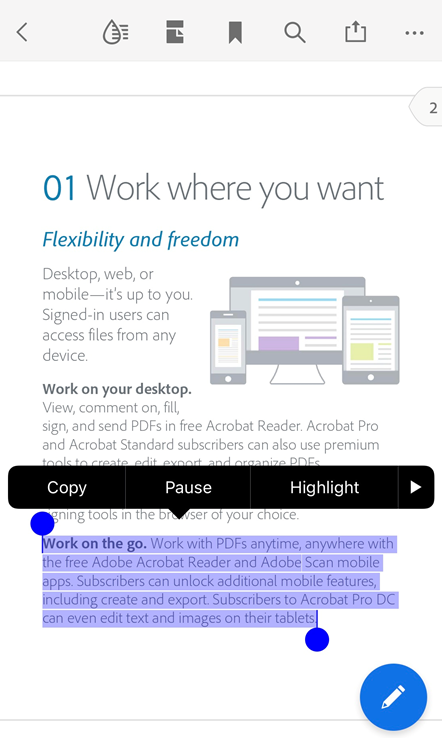
For å sette tale på pause, velger du Pause. Velg Tale igjen når du vil fortsette å høre tale.
Hvis du velger en annen tekst mens systemet fortsatt leser den valgte teksten høyt, vises den nye teksten med en Pause-knapp. Når det forrige valget er lest, endres menyknappen for det nye tekstvalget fra «Pause» til «Tale». Du kan nå velge Tale for å få systemet til å lese opp neste valg.
Voiceover
Appen støtter VoiceOver, skjermleseren som er innebygd i iOS. Med VoiceOver kan personer med nedsatt syn bruke enkle bevegelser for å høre PDF-innhold. Med utgivelsen i oktober 2019 er støtten for VoiceOver utvidet til Acrobat-modusen Kontinuerlig lesing. Slik aktiverer du VoiceOver:
Gå til skjermbildet for innstillingene for enheten.
Trykk på Tilgjengelighet.
Trykk på VoiceOver og aktiver funksjonen.
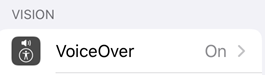
Bevegelsesfunksjoner
Appen støtter standard VoiceOver-bevegelser slik det er beskrevet i Apples dokumentasjon.
Det er også tilpassede handlinger som hjelper deg med å få tilgang til filer. Slik viser du en konteksttavle for en hvilken som helst fil i en filliste (Hjem, Filer, Delt og Søk):
Sveip ned med én finger på en fil.
Dobbeltklikk når du hører “Konteksttavle”.
Hurtigtaster
Hvis enheten har et tastatur, støtter Acrobat følgende snarveier:
Hurtigtast |
Funksjon |
|---|---|
⌘+ Pil opp |
Navigasjon Hjem (første side av dokumentet) |
⌘ + Pil ned |
Navigasjon Slutt (siste side av dokumentet) |
⌥ + Pil opp |
Rull opp / forrige side |
⌥ + Pil ned |
Rull ned / neste side |
Skift + mellomrom |
Rull opp / forrige side |
Mellomrom |
Rull ned / neste side |
PageUp |
Rull opp / forrige side |
PageDown |
Rull ned / neste side |
Pil opp |
Panorer opp |
Pil ned |
Panorer ned |
Pil venstre |
Panorer mot venstre |
Pil høyre |
Panorer mot høyre |
⌘ + + |
Zoom inn |
⌘ + - |
Zoom ut |