Behandle abonnementer
Acrobat Reader er et gratis program som du kan bruke til å åpne, vise, signere, skrive ut, kommentere, søke i og dele PDF-filer. Du må imidlertid kjøpe et abonnement for å få tilgang til premiumfunksjoner. Du kan abonnere på ett av følgende mobilabonnementer:
Adobe Acrobat Premium
Det gir deg tilgang til følgende premiumfunksjoner:
Du får tilgang til alle de ovennevnte premiumfunksjonene på Acrobat Reader-mobilappen.
Du kan få tilgang til de fleste premiumfunksjonene på mobil, skrivebord og nettapplikasjoner til Acrobat Reader. Rediger- og eSign-funksjonene på nett- og skrivebordsappen er ikke tilgjengelig for Acrobat Premium-abonnenter. For flere detaljer, se Adobe Acrobat DC-planer og priser.
Du vil automatisk bli belastet månedlig eller årlig, basert på abonnementsvilkårene dine.
Hvis du godtar et gratis 7-dagers prøvetilbud for et årlig abonnement, får du en e-post når prøveperioden er i ferd med å avsluttes. På slutten av den gratis prøveperioden din vil du automatisk bli belastet for beløpet i abonnementsvilkårene dine. For å unngå kostnader må du si opp abonnementet før prøveperioden utløper.
Se også
Ser du et annet grensesnitt? Hvis ja, bruker du vårt klassiske grensesnitt. Se hvordan du bruker premiumfunksjonene på det klassiske grensesnittet.
Acrobat Reader Plus
Det gir kun tilgang til følgende premiumfunksjoner: Rediger teksten på PDF, Rediger bilder, Opprett PDF-er og OCR.
Det er et mobiltilbud som kun kan brukes i Acrobat Reader-mobilappen.
Merk
Acrobat Reader Plus er foreløpig kun tilgjengelig for et begrenset sett av kunder, som en del av vår løpende innsats for å identifisere og oppfylle kundenes unike dokumentbehov. Hvis Adobe Acrobat Reader Plus ikke er synlig i appen din, kan du få tilgang til de betalte mobilverktøyene ved å kjøpe Acrobat Premium på Innstillinger-siden.
Abonnere på tjenester
Hvis en funksjon du prøver å bruke ikke er tilgjengelig eller ber deg om å abonnere, kan du kontrollere gjeldende abonnementer og legge til nye. Det gjør du slik:
Trykk på

Trykk på Abonnementer. Siden som vises viser abonnementene med gjeldende status.
For å abonnere på en tjeneste, trykker du på abonnementsnavnet og deretter på Prøv nå.
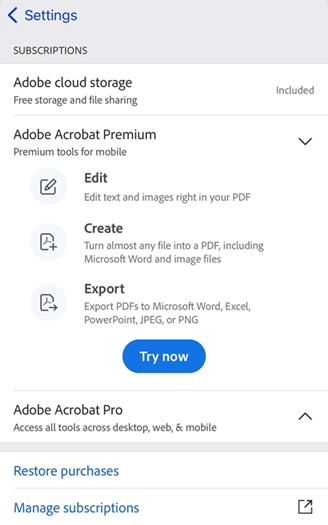
På siden som vises, se gjennom abonnementsdetaljene og utfør en av følgende handlinger etter behov:
For å kjøpe årsabonnement, velg Årlig > Start en 7-dagers gratis prøveperiode. I dialogboksen som vises neste, logg på med din eksisterende legitimasjon eller registrer deg for en Adobe-konto, og følg gjennom prosessen.
For å kjøpe et månedlig abonnement, velg Månedlig > Abonner nå. Logg deretter på eller registrer deg og følg prosessen.
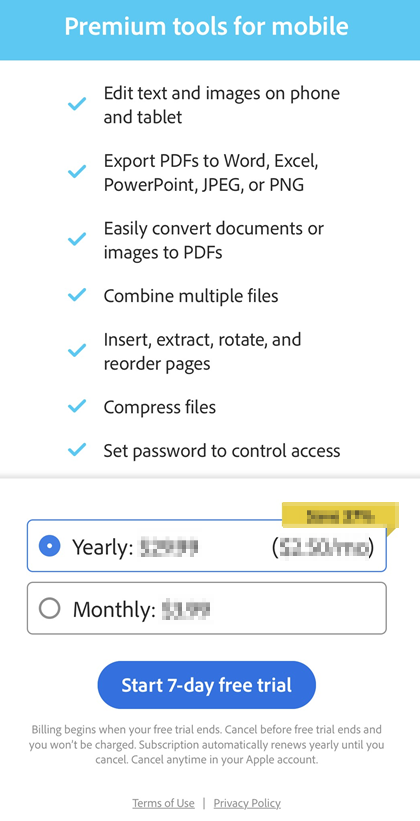
Merk: Årlig fakturering for Premium-abonnement starter når den gratis prøveperioden din avsluttes. Hvis du ikke vil fortsette med abonnementet, kansellerer du før prøveperioden utløper, og du blir ikke belastet. Månedlige eller årlige abonnementer fornyes automatisk til du sier opp før fornyelsesperioden.
Merk
Hvis du ikke har oppdatert til den siste versjonen av appen, ser du det eldre brukergrensesnittet som lister opp enkeltabonnementer.
Oppgradere eksisterende abonnementer
Du kan oppgradere til en vilkårlig pakke ved å bruke en av følgende to måter:
Du kan oppgradere direkte fra Acrobat Reader-mobilappen ved å gå til innstillingssiden.
Hvis du først kjøpte planen din gjennom Apple App Store, kan du alternativt oppgradere derfra. For å finne ut hvordan du bytter til et nytt abonnement via Apple App Store, går du til Apple-kundestøttesiden.
Ditt nye abonnement begynner umiddelbart etter oppgradering, og du blir refundert for den gjenværende varigheten av det kansellerte abonnementet. Abonnementet ditt fornyes automatisk på årlig eller månedlig basis, avhengig av abonnementet du har valgt, til du bestemmer deg for å kansellere. Du har fleksibiliteten til å kansellere når som helst gjennom Apple-kontoinnstillingene.
Stoppe et abonnement
Du må si opp abonnementet fra butikken der det ble kjøpt.
Slik starter du oppsigelse fra Adobe Acrobat Reader-appen:
Trykk på

Trykk på Abonnementer.
Trykk på Behandle abonnementer.
Når App Store åpnes, fullfører du arbeidsflyten for ditt valg.
Du skal motta en e-postbekreftelse.
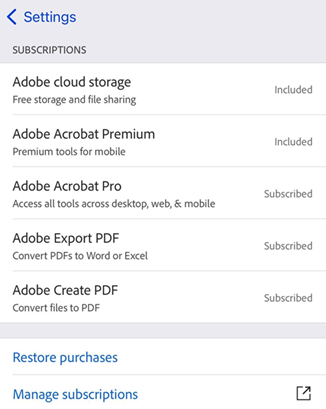
Avbestillingsgebyr og refusjon
Refusjon avhenger av når du avslutter og hvilken type abonnement du har kjøpt. For de fleste planer får du refundert hele beløpet hvis du avbryter innen 14 dager etter det første kjøpet. Finn ut om du får refusjon når du kansellerer.
Adobe utsteder ikke refusjon for kjøp som er gjort direkte gjennom appbutikker. Hvis du har spørsmål om refusjon eller fakturering, kan du se Refusjon fra Apple for App Store eller iTunes Store.
Trenger du mer hjelp med refusjon? Bruk chatteroboten Kontakt oss nederst på siden med Vanlige spørsmål om Acrobat Reader på mobil.
Gjenopprett et abonnement
Hvis du ikke kan bruke eller finne dine tidligere kjøpte abonnementer, prøv å gjenopprette dem. Slik gjenoppretter du abonnementene dine:
Trykk på

Hvis du ikke allerede er logget på, trykker du på Logg på og følger trinnene for å logge på kontoen din.
Merk: For å gjenopprette et abonnement må du være logget på med ID-en du brukte til å kjøpe abonnementet.
Trykk på Abonnementer.
Trykk på Gjenopprett kjøp.
Hvis kontoen din har aktive abonnementer, ser du en melding som sier at kjøpet er gjenopprettet. Start appen på nytt, og prøv å bruke ditt betalte abonnement.
Merk
Hvis du ser en «Gjenopprettingsfeil», kan du se Vanlige spørsmål om abonnement for å finne ut hvordan du feilsøker feilen.
Oppdatere appen
Acrobat Reader er sømløst integrert med enheten og Adobe Cloud-lagring. En endring i en av disse komponentene kan imidlertid kreve en oppdatering av en eller flere av de andre komponentene. Du må oppdatere appen din til den nyeste versjonen hvis den ikke oppdateres automatisk.
Adobe Cloud-lagring er en tjeneste i utvikling, og de løpende endringene kan bryte noen arbeidsflyter som bruker DC-tjenester. Så du må oppdatere Acrobat Reader til den nyeste versjonen når du blir bedt om det.
Vi foreslår at du oppdaterer appen og aktiver automatisk oppdatering for å sikre tilgang til den nyeste versjonen. Følg instruksjonene i Apple Store for å gjøre det.
Lagre filer
Filer endret gjennom bruk av abonnementstjenester, lagres alltid. I iOS lagres slike filer alltid i Adobes skybaserte lagring, uavhengig av opprinnelig plassering.
Vanlige spørsmål
Hvorfor ble jeg automatisk belastet etter at den gratis prøveperioden var avsluttet?
Den gratis prøveperioden konverteres automatisk til et betalt abonnement på slutten av prøveperioden.
Sender Adobe en bekreftelse hvis jeg sier opp abonnementet mitt?
Hvis du avbryter via Adobe, får du en bekreftelse på e-post.
Hvis du avbryter via appbutikken, må du se retningslinjene for avbestilling for appbutikken.
Jeg får feilmeldingen «Kan ikke gjenopprette kjøp» når jeg prøver å gjenopprette kjøpene mine. Hvorfor kan jeg ikke gjenopprette abonnementet mitt?
Du kan få feilmeldingen «Kan ikke gjenopprette kjøp» hvis du ikke er logget på kontoen du brukte til å kjøpe abonnementet. Sørg derfor for at du logger på abonnementskontoen din før du gjenoppretter kjøpene. Du kan også få feilmeldingen hvis kontoen din ikke har noen aktive eller gyldige abonnementer. For å se og bekrefte dine aktive abonnementer, går du til appens Innstillinger > Abonnementer > Administrer abonnementer.
Hvordan vet jeg at prøveperioden min er slutt og jeg blir belastet?
Sjekk innstillingene i Adobe-appen for å finne ut når betaling blir belastet. Trykk på Innstillinger > Behandle abonnementer for å se neste planlagte betaling.
Hva gjør jeg hvis jeg ved et uhell tegner et abonnement to ganger?
Du kan ikke abonnere to ganger med én påloggings-ID. Hvis du logger på som en annen bruker, bør du administrere abonnementene dine separat under hver pålogging.
Jeg vil vurdere om jeg skal kjøpe eller avbestille. Hvor kan jeg få en komplett liste over funksjoner jeg får på alle plattformer?
Appbutikkene viser tilgjengelige kjøp i appen (tilgjengelige abonnementsfunksjoner).
Kan jeg få tilgang til Acrobat Reader Premium-abonnement fra flere mobile enheter?
Ja, du kan få tilgang til Acrobat Reader Premium-abonnement fra flere mobile enheter ved å logge på med påloggingsinformasjonen for abonnementskontoen.
Kan jeg bruke Adobe Acrobat Premium-abonnementet mitt med Acrobat Reader for skrivebordet?
Nei, du kan ikke bruke Adobe Acrobat Premium-abonnementet ditt for å få tilgang til abonnementsfunksjonene på Acrobat Reader for skrivebordet.