Behandle filer og mapper
Filbehandling
Kombiner filer
Med abonnement på Adobe Acrobat Premium eller Adobe Acrobat Pro kan du kombinere opptil 12 filer i én enkelt PDF. Du kan også kombinere filer fra en integrert filplassering som Dropbox og Disk.
For å kombinere filer:
Trykk på
 > Kombinere filer fra den nedre verktøylinjen.
> Kombinere filer fra den nedre verktøylinjen.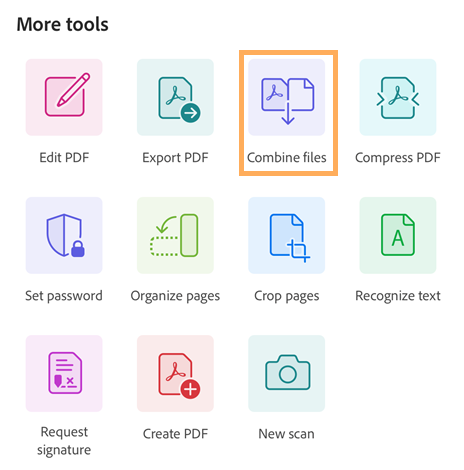
På siden som vises, trykker du på Legg til filer.
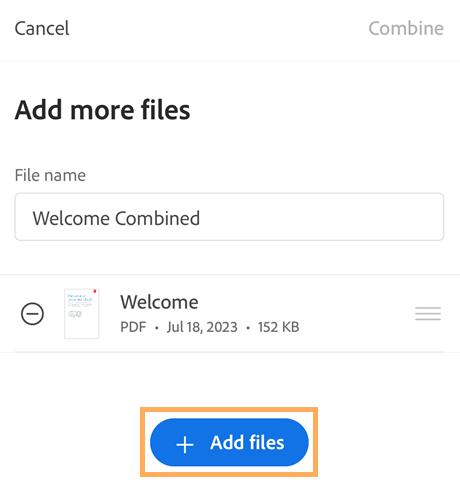
Velg en filplassering og velg deretter én eller flere filer du vil kombinere.
Trykk Legg til filer.
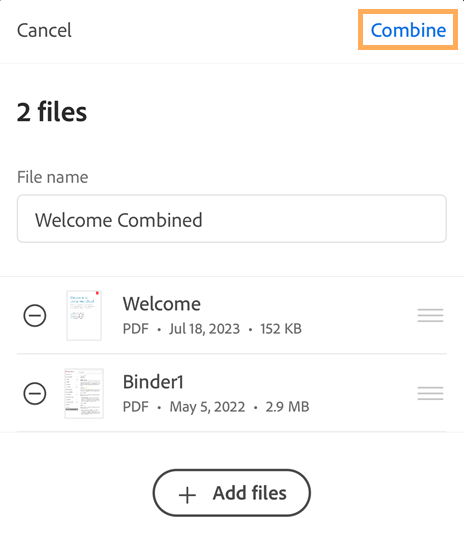
På siden som vises, bekrefter du filene du vil kombinere og klikker på Kombiner.
Den kombinerte filen lastes automatisk opp til Adobes skybaserte lagring.
Merk deg følgende begrensninger når du kombinerer filer:
Du kan ikke kombinere filer som er delt for gjennomgang.
Du må logge på Adobes skybaserte lagring.
Det krever en internettilkobling.
Du trenger et Acrobat Reader-abonnement.
Se også
Vi lanserte nylig en ny og mer intuitiv produktopplevelse. Men hvis du fortsatt bruker vårt klassiske grensesnitt, se hvordan du Kombinerer filer.
Gi nytt navn til filer
Slik gir du nytt navn til en fil:
Fra en filliste, inkludert Start, Filer og en liste over søkeresultater, trykker du på
 for filen du vil gi nytt navn.
for filen du vil gi nytt navn.Trykk på

Skriv inn et navn.
Trykk på Gi nytt navn.
Duplisere filer
Fra en filliste, inkludert Hjem, Filer og en liste over søkeresultater:
Trykk på

Trykk på

Filen dupliseres automatisk med samme navn og (1). Du kan gi nytt navn til filen på samme måte som for andre filer.
Flytte filer
Acrobat støtter bare flytting av Adobe Cloud-lagring. Fra en filliste, inkludert Filer og en liste over søkeresultater:
Trykk på

Trykk på

Trykk på en ny plassering.
Trykk på Flytt.
Slett filer
Fra en filliste, inkludert Hjem, Filer og en liste over søkeresultater:
Trykk på

Trykk på

Trykk på Slett for å bekrefte handlingen.
Fjerne fra Siste-listen
Hjem-visningen viser de sist brukte filene i kronologisk rekkefølge. Slik fjerne du filer fra Siste-fillisten:
Trykk på

Trykk på

Trykk på Fjern for å bekrefte handlingen.
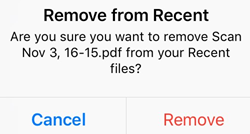
Lagre filer i skyen
Skybaserte filer lagres automatisk til skyen når du har endret dem. Lokale filer kan lastes opp manuelt.
Slik lagrer du en lokal fil til skyen:
Gå til Filer-listen.
Trykk på Plasseringer > På denne iPad-enheten.
Trykk på

Trykk på

Behandle mapper
Acrobat støtter behandling av mapper for lokale filer, Adobe Cloud-lagring og Dropbox.
Fra visningen Filer > Adobe Cloud-lagring trykker du på ![]() til høyre for en mappe for å gi den nytt navn eller slette den.
til høyre for en mappe for å gi den nytt navn eller slette den.
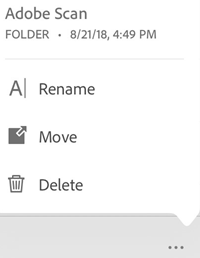
Gi nytt navn til mapper
Fra visningen Filer > Adobe Cloud-lagring:
Trykk på

Trykk på

Skriv inn et navn.
Trykk på Gi nytt navn.
Slette mapper
Fra visningen Filer > Adobe Cloud-lagring:
Trykk på

Trykk på

Trykk på Slett for å bekrefte handlingen.
Opprett en ny mappe
Fra visningen Filer > Adobe Cloud-lagring:
Trykk på

Trykk på

Skriv inn et mappenavn.
Trykk på Opprett.