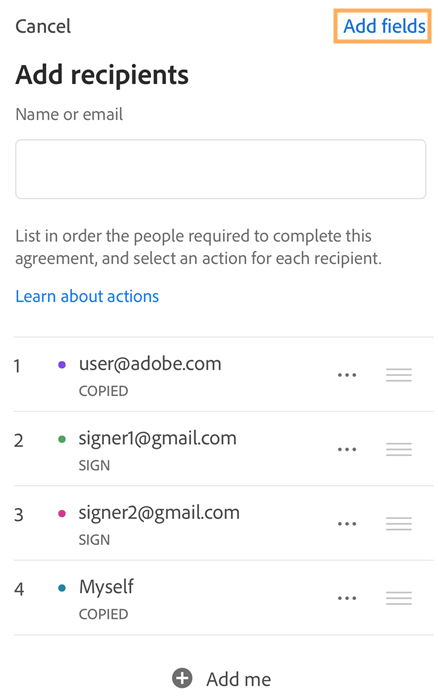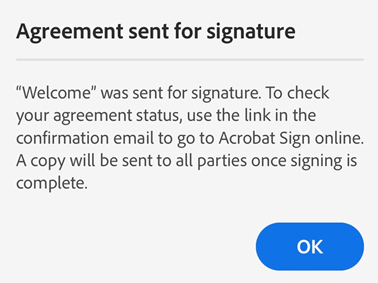Be om e-signaturer
Du kan nå få dokumenter signert av andre ved å bruke Acrobat Reader-mobilappens nye Be om e-signaturer-verktøy. Verktøyet lar deg opprette signaturer som er i samsvar med e-signaturlover i mange land rundt om i verden.
Du kan bruke Forespørsel om e-signaturer-verktøyet med abonnement på en av følgende planer:
PDF Pack
Acrobat Standard
Acrobat Pro for enkeltpersoner/lag
Acrobat Pro med e-signatur for enkeltpersoner/lag
Acrobat Pro med forsterket e-signatur for enkeltpersoner/lag
Støttede filtyper
Foreløpig støttes funksjonen Be om e-signaturer kun for PDF-filer.
Sende dokumenter til e-signering
Slik sender du dokumenter til signering:
Trykk på
 > Be om e-signaturer fra fillisten.
> Be om e-signaturer fra fillisten.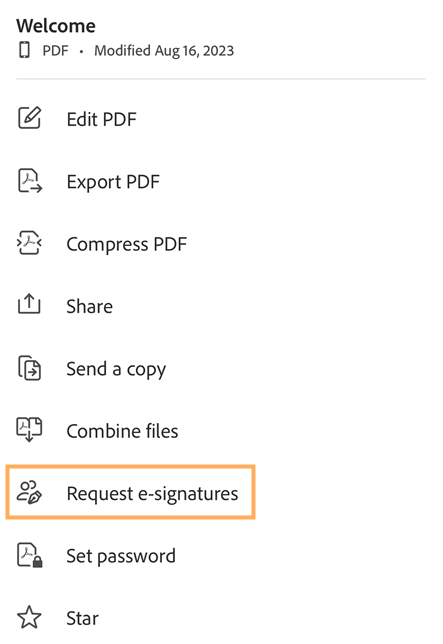
Alternativt kan du åpne filen du vil sende til signering og trykke på
 > Be om e-signaturer.
> Be om e-signaturer.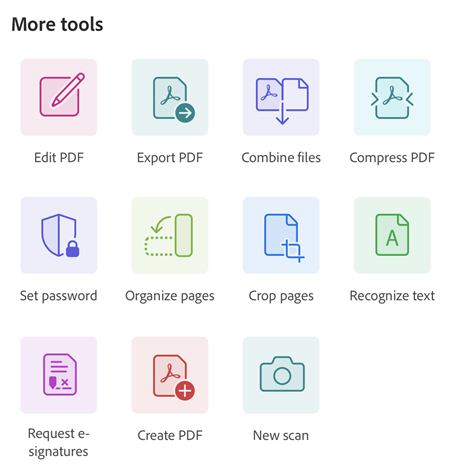
Merk
Hvis du bruker klassisk grensesnitt, kan du åpne filen du vil sende til signering og trykke på ![]() > Be om e-signaturer.
> Be om e-signaturer.
I den åpnede Legg til mottakere-dialogboksen, legger du til e-postadressene til mottakerne. Mottakerne som legges til vises i listen nedenfor. Rekkefølgen på mottakerne i listen er i den rekkefølgen de skal signere avtalen.
For å endre rekkefølgen på mottakerne, trykker du på
 ved siden av en mottaker og flytt den opp eller ned i listen.
ved siden av en mottaker og flytt den opp eller ned i listen.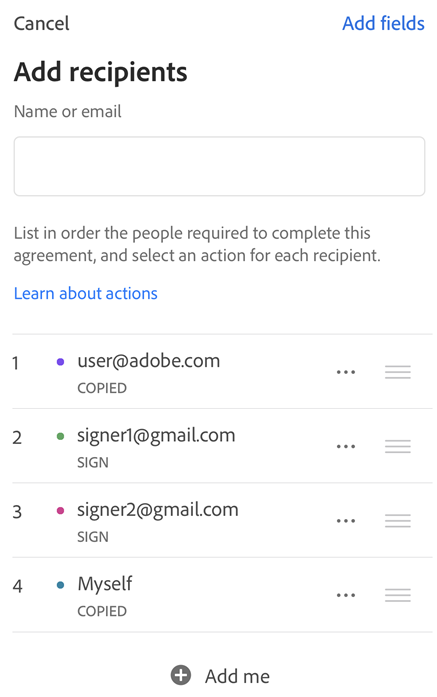
For å inkludere deg selv som underskriver av dokumentet, trykker du på Legg meg til.
For å endre rollen til mottakerne som er lagt til, trykker du på
 ved siden av en mottakers e-postadresse og velger ett av følgende alternativer:
ved siden av en mottakers e-postadresse og velger ett av følgende alternativer:Signer – Dette er standard mottakerrolle. Hver underskriver i en transaksjon må ha minst ett obligatorisk signaturfelt tilordnet til seg. Hvis systemet ikke finner et signaturfelt for underskriveren, genereres det automatisk en signaturblokk på slutten av dokumentet.
Fyll ut skjemaet – Denne rollen er kun tilgjengelig for Acrobat Pro og Advanced E-Sign-abonnenter. Skjemautfyllere kan utpekes innenfor en signatursyklus, men er ikke pålagt å bruke noen form for signatur. Alle felttyper inkludert signaturfeltene kan tilordnes en skjemautfyller.
Godkjenne – Denne rollen er kun tilgjengelig for Acrobat Pro og Advanced E-Sign-abonnenter. En godkjenner kan tildeles et dokument som trenger gjennomgang før det sendes til underskriverne. Godkjennere er ikke pålagt å signere eller samhandle med noen felt; de trenger bare å skrive inn navnet sitt før de sender transaksjonen til underskriverne. Du kan også tilordne noen få felt til godkjenneren, noe som krever at godkjenneren fyller dem ut.
Kopiert – Kopierte mottakere mottar en kopi av den første forespørselen og den fullførte signerte avtalen kun for informasjonsformål.
Fjern mottaker – Velg dette alternativet for å fjerne mottakeren fra listen.
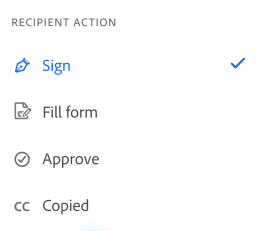
Når du har lagt til alle mottakerne i ønsket rekkefølge og tilordnet passende roller, trykker du på Legg til felt fra øverste høyre hjørne.
Trykk hvor som helst på dokumentet for å legge til skjemafelt.
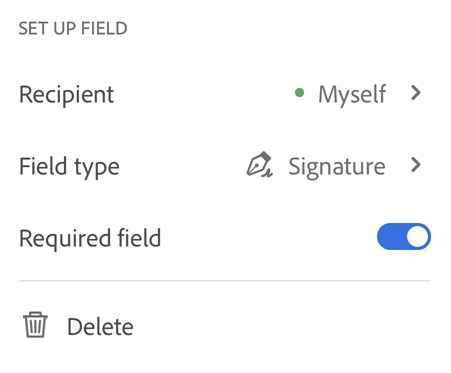
I FELTOPPSETT-dialogen som vises, trykker du på Felttype-feltet og velger en felttype.
Acrobat støtter følgende felttyper: tekst, signatur, navn, dato, e-post og avmerkingsboks. Som standard tilordnes feltene som er tildelt første mottakeren.
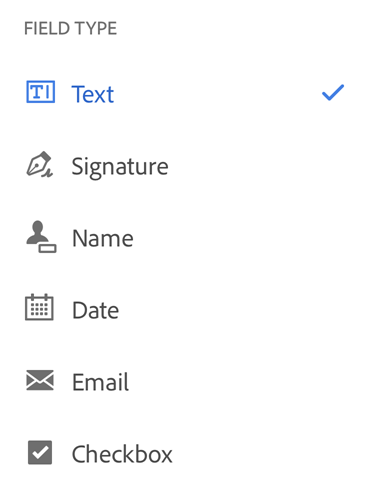
For å endre den tilordnede mottakeren, trykker du på feltet og velger en annen mottaker fra popup-menyen. Merk at kun mottakerne med signeringsroller vises i listen over underskrivere her.
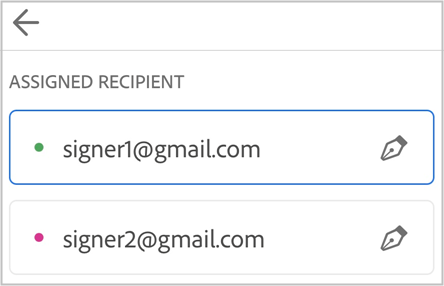
For å fjerne et uønsket skjemafelt, trykker du på feltet og Slett.
Når feltene er tildelt, trykker du på Gjennomgå.
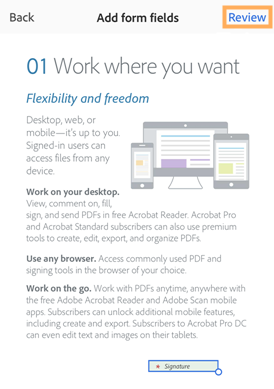
I Gjennomgå avtale-dialogboksen som åpnes, kan du endre filnavnet, skrive en melding til mottakerne og gjennomgå dokumentet.
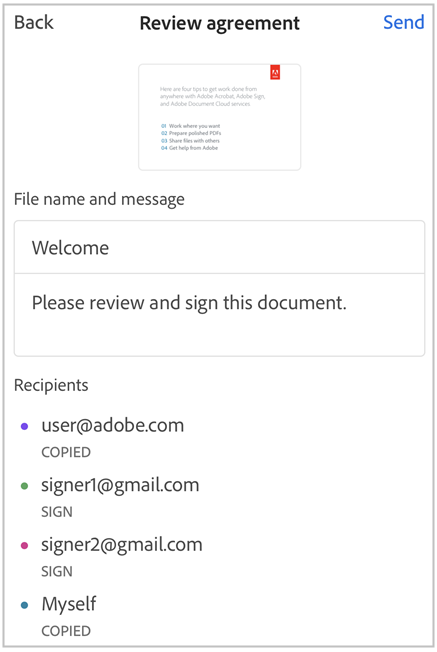
Trykk på Send.
Du mottar en bekreftelsesmelding for å bekrefte at avtalen er sendt til signering.
Behandle avtaler
Acrobat Reader-appen lar deg se og administrere avtalene dine fra fanen Nylig eller Avtaler på hjemmesiden.
For å se eller administrere avtalene dine:
Gå til fanen med Avtaler på Hjem-siden.
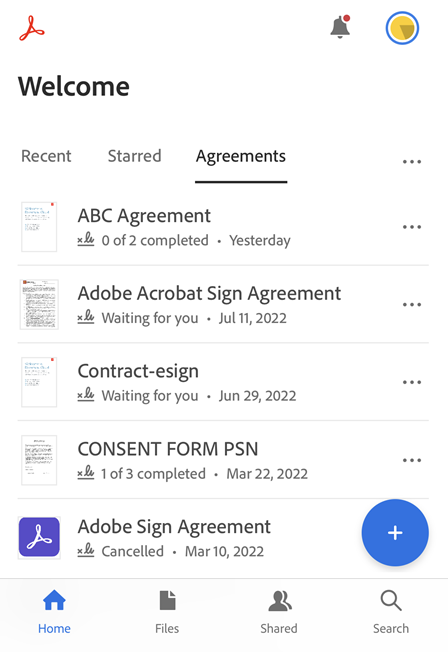
Merk: Nylig delte eller åpnede avtaler vises også under fanen med Nylige. Filene som deles for signaturer er merket med et signaturikon, som vist nedenfor.
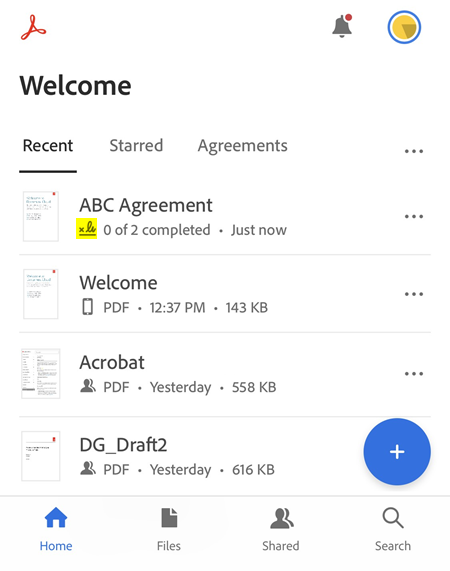
Fra fillisten velger du avtalen du vil åpne.
I samtykkedialogboksen som vises, trykker du på Vis.
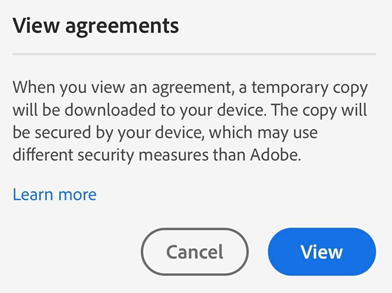
Merk
For å se avtaler må du gi samtykke til at appen kan laste ned midlertidige kopier av avtalen til enheten din. De nedlastede kopiene er sikret av enheten din, som kan bruke andre sikkerhetstiltak enn Adobe. De nedlastede kopiene slettes etter 30 dager fra datoen for siste tilgang.
Du kan også åpne og administrere en avtale via:
En nettleser ved å logge på kontoen din.
En direkte avtalekoblingen fra e-posten din, som åpner avtalen i mobilnettleseren.