Общий доступ и редактирование
См. также
Проверьте интерфейс! Если экран ниже соответствует вашему интерфейсу приложения, вы используете новую, более удобную версию. Узнайте, как предоставить доступ к файлам PDF в новом интерфейсе. Если нет, продолжайте читать статью. 
Acrobat Reader позволяет предоставлять общий доступ к файлам только для чтения или для совместной работы над документом. Расширенные функции общего доступа можно использовать для отслеживания общих файлов и управления ими. Доступные действия:
Предоставление доступа к файлам в режиме «только чтение» или в режиме «редактирование», чтобы получатели могли оставлять комментарии и пометки в файлах.
Аналогичные функции общего доступа на компьютере, в браузере и на мобильных устройствах.
Синхронизированные файлы на любых подключенных устройствах.
Организация процесса редактирования, участие в нем и управление редактируемыми файлами.
Получение уведомлений о комментариях от редакторов, а также поддержка упоминаний с помощью символа @.
Использование функций «Панорамирование», «Масштабирование» или «Прокрутка» в режиме комментирования.
Вкладки «Общий доступ» и «Редактирование»
В списке файлов в Acrobat указано, предоставлен ли к файлу доступ для редактирования или он доступен только для чтения. Значок ![]() рядом с файлом указывает на то, что к файлу предоставлен общий доступ для комментирования или только для просмотра, а значок PDF указывает на то, что к файлу не предоставлен общий доступ.
рядом с файлом указывает на то, что к файлу предоставлен общий доступ для комментирования или только для просмотра, а значок PDF указывает на то, что к файлу не предоставлен общий доступ.
Если ни один документ не открыт, можно просмотреть все общие файлы на странице «Общий доступ». Выполните следующие действия.
Коснитесь
 для просмотра общих файлов.
для просмотра общих файлов.Коснитесь Вы предоставили доступ, чтобы просмотреть файлы, к которым вы предоставили доступ, или коснитесь Вам предоставлен доступ, чтобы просмотреть файлы, к которым вам предоставлен общий доступ другими пользователями.

Переход в режим общего доступа или редактирования
Можно обмениваться файлами и управлять общим доступом с мобильного устройства, компьютера и в браузере. Вы будете получать всплывающие уведомления о действиях редакторов. Чтобы перейти в режим общего доступа, выполните следующие действия.
Откройте файл PDF и коснитесь
 на верхней панели меню.
на верхней панели меню.Или для любого файла из списка файлов, коснитесь
 >
>  Общий доступ.
Общий доступ.В открывшемся диалоговом окне общего доступа добавьте 1 или несколько адресов электронной почты.
Или коснитесь строки темы и/или поле с сообщением, чтобы отредактировать их.
Чтобы разрешить получателям добавлять комментарии и примечания, включите Разрешить добавление комментариев. Файлы с отключенной функцией комментирования доступны только для чтения.
Чтобы установить сроки редактирования, коснитесь
 > Установить срок. Установите дату и коснитесь кнопки <.
> Установить срок. Установите дату и коснитесь кнопки <.Коснитесь Отправить.
Файл будет автоматически передан в облачное хранилище Adobe. Получатели документа смогут открыть файл в браузере, а также с настольного ПК или смартфона.

Можно поделиться ссылкой на файл, создав ее. Чтобы перейти в режим общего доступа, выполните вышеуказанные действия. В диалоговом окне общего доступа коснитесь Получить ссылку. В открывшемся диалоговом окне коснитесь Создать ссылку. В открывшемся диалоговом окне выберите желаемый параметр общего доступа и следуйте нижеуказанным инструкциям.
Отправка ссылки на общие файлы
Можно отправлять общий файл большему числу получателей, предоставив общий доступ к ссылке на файл. Предоставление общего доступа к ссылке позволяет экономить пропускную способность и обеспечивает доступ к файлам, хранящимся в облаке. Для отправки ссылки на общий файл выполните следующие действия.
В списке общих файлов нажмите на значок
 рядом с необходимым файлом.
рядом с необходимым файлом.Можно также открыть файл и нажать на значок
 в меню сверху.
в меню сверху.Коснитесь Скопировать общую ссылку.
После копирования ссылки в буфе обмена, вставьте и отправьте ее по электронной почте, в сообщении или через другие поддерживаемые приложения.
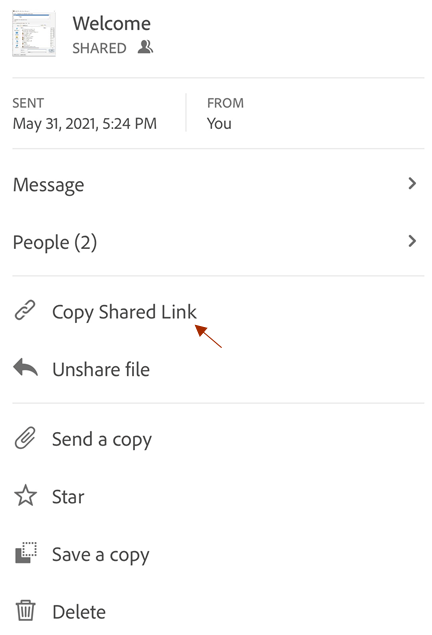
Примечание.
Получатели ссылок, отправленных владельцами документа, не добавляются в список пользователей общего документа. Получатели ссылок также не смогут получить доступ к общему документу из списка «Вам предоставлен доступ» в облачном хранилище Adobe.
Сохранение копий общих файлов
Вы можете сохранить копию общих файлов вместе с комментариями редакторов (при наличии). Выполните следующие действия.
Откройте файл для общего использования в облачном хранилище Adobe.
Коснитесь
 на панели сверху.
на панели сверху.Коснитесь Сохранить. копию.
Выберите место назначения из предложенных вариантов и нажмите Сохранить.

Общий доступ через Airdrop
AirDrop позволяет передавать файлы с одного устройства Apple на другое по беспроводной сети. Чтобы предоставить общий доступ к файлу PDF через AirDrop, выполните следующие действия:
Откройте файл PDF, которым вы хотите поделиться.
Коснитесь
 > AirDrop.
> AirDrop.Выберите принимающее устройство. Если нужное устройство не отображается, скорее всего, оно настроено неправильно.
Когда на целевом устройстве появится диалоговое окно с сообщением «Открыть с помощью AirDrop в…»…, выберите Acrobat.

Примечание.
Для работы AirDrop требуется настроить целевые и принимающие устройства, как описано в инструкциях Apple. Устройства должны быть включены и разблокированы, AirDrop, беспроводная связь и Bluetooth должны быть включены и т. д. По умолчанию доступ к общим ресурсам на принимающем устройстве ограничен пользователями в списке контактов.
Изменение общих файлов
Невозможно изменить файл, к которому предоставлен общий доступ для редактирования. Кроме того, можно создать копию любого общего файла и затем изменить его. Чтобы изменить общие файлы, выполните следующие действия.
В списке общих файлов нажмите на файл, чтобы открыть его.
На нижней панели инструментов коснитесь
 > Редактировать PDF.
> Редактировать PDF.В открывшемся диалоговом окне нажмите Создать копию. Это позволит создать копию файла и открыть его в режиме инструмента.

Проверка файлов
Функция редактирования позволяет добавлять комментарии и примечания, редактировать комментарии, отвечать на комментарии, а также получать уведомления об активности в вашей цепочке комментариев. Чтобы проверить файлы, выполните следующие действия.
Нажмите на ссылку в полученном электронном письме с приглашением для редактирования. Документ автоматически откроется в Acrobat Reader для редактирования.
Выполните вход, используя Adobe ID, если еще не сделали этого. После входа можно редактировать или удалять комментарии в любое время.
Используйте инструменты на панели в нижней части страницы для выделения, зачеркивания и подчеркивания текста, рисования, добавления комментариев, заполнения, подписания и редактирования документа PDF.
Документ сохраняется автоматически, и все редакторы видят ваши комментарии. Файлы можно проверять даже в автономном режиме. Приложение сохраняет ваши комментарии и синхронизирует их с документом после подключения к Интернету.

Работа с комментариями
Редактируемый документ может содержать комментарии, выделенный текст с комментариями, зачеркнутый и подчеркнутый текст, а также пометки от руки. Значок комментария ![]() указывает на комментарий к общему документу. Acrobat автоматически выделяет комментарии каждого редактора уникальным цветом. Чтобы просмотреть, отредактировать комментарий или ответить на него, коснитесь комментария или нажмите
указывает на комментарий к общему документу. Acrobat автоматически выделяет комментарии каждого редактора уникальным цветом. Чтобы просмотреть, отредактировать комментарий или ответить на него, коснитесь комментария или нажмите ![]() . В нижней части страницы отобразится панель редактирования комментариев.
. В нижней части страницы отобразится панель редактирования комментариев.

Можно использовать панель редактирования комментариев для следующих целей.
Ответы на комментарии
Чтобы ответить на комментарий, выполните следующие действия.
Коснитесь
 для любого комментария. Или коснитесь комментария, на который вы хотите ответить, в списке комментариев.
для любого комментария. Или коснитесь комментария, на который вы хотите ответить, в списке комментариев.Откройте панель редактирования комментариев, введите ответ и коснитесь Опубликовать.
Упоминание определенного редактора
Отвечая на комментарии других пользователей, можно использовать тег @имя, чтобы напрямую ссылаться на этих пользователей. Использование тега:
Создайте новый комментарий или ответьте на существующий.
Коснитесь
 и выберите имя из списка редакторов.
и выберите имя из списка редакторов.Напишите текст комментария и коснитесь Опубликовать.
При этом пользователю отправляется уведомление о том, что он был упомянут.

Удаление своих комментариев
Владелец редактируемого документа может удалить любой комментарий. Другие редакторы могут удалять только собственные комментарии. Чтобы удалить комментарий, коснитесь комментария, который необходимо удалить. Затем коснитесь
 на панели комментариев.
на панели комментариев.Редактирование своих комментариев
Редакторы могут изменять только собственные комментарии. Чтобы изменить комментарий, коснитесь его, чтобы открыть панель редактирования комментариев. Затем коснитесь
 > Изменить ответ.
> Изменить ответ.Открытие списка комментариев
Чтобы открыть список комментариев, выполните следующие действия.
На панели редактирования комментариев коснитесь
 .
.Или на верхней панели меню коснитесь
 > Комментарии.
> Комментарии.
Навигация по комментариям
Если документы содержат большое количество комментариев, можно воспользоваться инструментами навигации.
Откройте список комментариев и прокрутите его вверх или вниз.
Выберите нужный комментарий и прокрутите экран влево или вправо, чтобы пролистать комментарии.

Фильтрация комментариев
Комментарии можно фильтровать по времени публикации, редакторам и состоянию (прочитан/не прочитан). Выполните следующие действия.
Коснитесь

Коснитесь фильтра, который нужно применить.
Коснитесь Применить.

Сразу после применения фильтра в верхней части документа появляется панель фильтров. На этой панели отображается число выбранных фильтров и кнопка Очистить. Коснитесь Очистить, чтобы удалить все фильтры.

Просмотр уведомлений
С помощью уведомлений можно оповещать пользователей о запросах или сообщениях от отправителя в режиме реального времени. На основе установленных параметров уведомления могут также отображаться на главном экране вашего устройства.
Чтобы посмотреть список последних уведомлений, коснитесь ![]() . После этого отобразится список двух типов уведомлений.
. После этого отобразится список двух типов уведомлений.
Запросы. Существуют такие действия, как прямые сообщения, запросы на редактирование файла и др.
Уведомления. Это простые сообщения.

Управление редактированием
Вы получаете уведомление по электронной почте, когда редакторы комментируют ваш файл. Можно также активно отслеживать редактирование в приложении или на компьютере.
Можно отслеживать и администрировать общие файлы следующими способами.
Отправка сообщений редакторам. Сообщения доставляются в виде уведомлений.
Просмотр списка редакторов.
Добавление редакторов.
Отмена общего доступа к файлам и удаление редактируемых файлов.
Чтобы управлять процессом редактирования в открытом документе, коснитесь ![]() на панели меню в верхней части страницы.
на панели меню в верхней части страницы.

Примечание.
Приложение обеспечивает аналогичную функциональность для общих файлов (это файлы, доступные только для просмотра, а не для редактирования).
Установка сроков редактирования
В начале процесса редактирования можно установить срок редактирования, при наступлении которого редактирование автоматически завершается.
В диалоговом общего доступа коснитесь
 .
.Коснитесь Установить срок.
В открывшемся виджете календаря выберите дату/время и коснитесь Установить срок.
Выбранная дата появится в поле «Срок».
Коснитесь кнопки «<».
Примечание.
Когда истекает срок предоставления общего доступа, рассылаются уведомления.

Добавление редакторов
Владелец общего файла может в любое время добавлять редакторов. Чтобы добавить редакторов, выполните следующие действия.
В разделе «Главная», «Общий доступ» или «Результаты поиска» нажмите
 .
.Коснитесь Люди.
Коснитесь Добавить.
В открывшемся диалоговом окне «Добавление пользователя» введите адрес электронной почты и нажмите Добавить пользователя.

Просмотр сообщения о редактировании
Чтобы проверить исходное сообщение, отправленное с общим файлом для предоставления общего доступа, выполните следующие действия.
В разделе «Главная», «Общий доступ» или «Результаты поиска» нажмите
 .
.Коснитесь Сообщение.

Получение ссылки на общий файл
Перейдите к любому списку файлов («Главная», «Общий доступ», результаты поиска) и выполните указанные действия.
Коснитесь
 рядом с общим файлом.
рядом с общим файлом.Коснитесь Скопировать общую ссылку.
Ссылка копируется в буфер обмена.
Отмена доступа к файлу
Перейдите к любому списку файлов («Главная», «Общий доступ», результаты поиска) и выполните указанные действия.
Коснитесь

Коснитесь Отменить доступ к файлу.
Еще раз коснитесь Отмена доступа к файлу, чтобы подтвердить действие.
После отмены общего доступа к файлу ни один из пользователей больше не сможет работать с этим файлом.
Удаление общего файла или редактируемого файла
Только владельцы общих файлов могут удалять правки. Перейдите к любому списку файлов («Главная», «Общий доступ», результаты поиска) и выполните указанные действия.
Коснитесь

Коснитесь Удалить.
В появившемся диалоговом окне просмотрите сообщение об удалении и коснитесь Все равно удалить для подтверждения.

Примечание.
Отмена общего доступа и прав на редактирование не приводит к удалению файла.