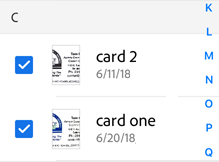Dateien-App verwenden
Für die iOS-Version 11 und später kannst du die Dateien-App verwenden, um alle deine Adobe Scan-Dateien einfach zu finden, zu organisieren und zu verwalten. Zu den verfügbaren Dateien gehören nicht nur lokale Dateien auf deinem Gerät, sondern auch Dateien auf anderen iOS-Geräten sowie in Cloud-Diensten wie dem Cloud-Speicherplatz von Adobe. Dank der Unterstützung von Adobe Scan für die Dateien-App genießt du mehr Kontrolle und einfachen Zugriff auf alle deine Dateien und Scans, unabhängig von deren Speicherort.
Weitere Informationen in Bezug auf das unten Aufgeführte findest du unter https://support.apple.com/de-de/HT206481.
Tippe auf das Symbol für die Dateien-App, um sie zu öffnen und zu suchen.
Lokales Speichern von Dateien
Tippe im Menü links oder unter „Speicherorte“ auf „Adobe Scan“, damit deine Scans angezeigt werden. Bitte beachte:
Tippe auf den Adobe Scan-Ordner, um deine gescannten Dateien anzuzeigen.
Dateien in der Cloud haben ein Wolkensymbol in der oberen rechten Ecke der Datei-Miniaturansicht.
Lokale Dateien haben kein Symbol.
Tippe auf eine Miniaturansicht, um eine Datei herunterzuladen und zu öffnen. Die Datei steht jetzt für die Offline-Verwendung zur Verfügung.
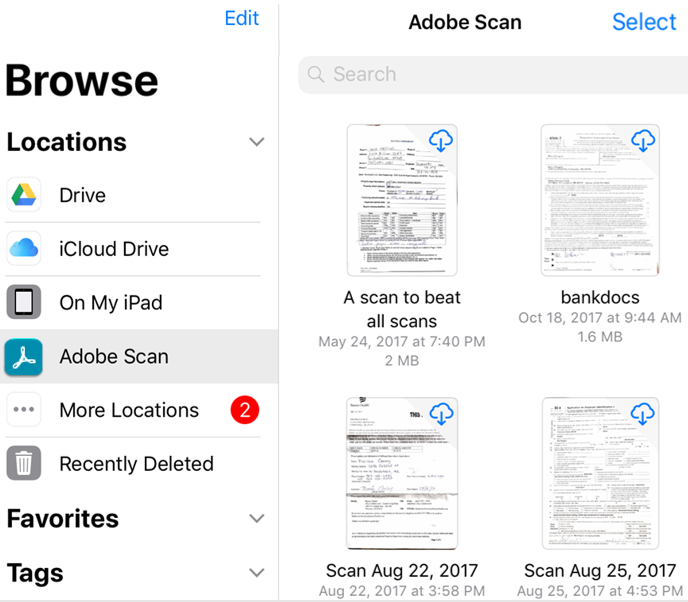
Dateien verwalten
Die Dateien-App bietet eine Reihe von Funktionen für die Verwaltung und zum Herunterladen von Dateien für die Offline-Verwendung. Du kannst Tags ändern, kopieren, verschieben, löschen, freigeben und hinzufügen. Beachte, dass Änderungen, die du in der Dateien-App vornimmst, auch in Adobe Scan übernommen werden.
Um eine Aktion auszuführen, halte eine Miniaturansicht gedrückt und wähle ein Element aus dem Menü aus.
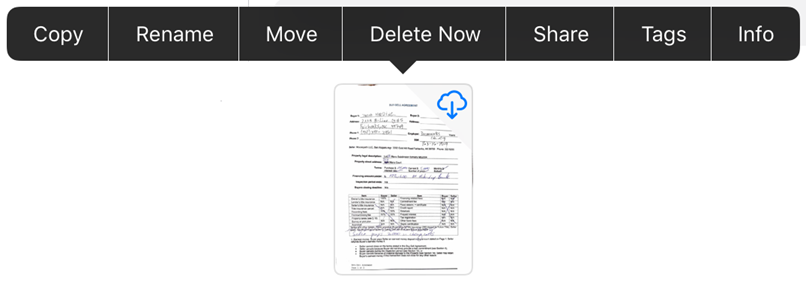
Arbeiten mit mehreren Dateien
Um mehr als einen Scan zu löschen oder freizugeben, wähle mehrere Dateien aus:
Tippe auf „Alle Scans“.
Tippen Sie auf
 > Auswählen.
> Auswählen.Sobald die App sich im Mehrfachauswahl-Modus befindet, tippe auf Dateien, um diese auszuwählen.
Tippe auf

Tippe auf Kopie freigeben oder auf Löschen.
Benutzer mit Abonnement können auch verschiedene Dateien in einen anderen Ordner verschieben und Dateien direkt zusammenführen.