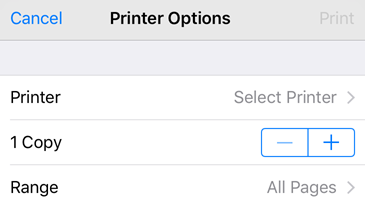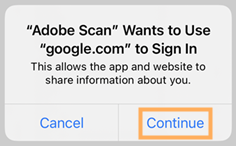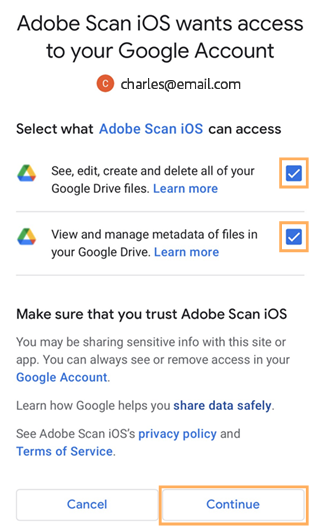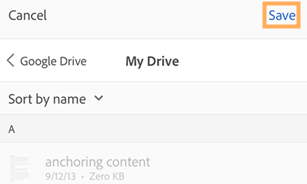Scans freigeben
Adobe Scan bietet vielfältige Funktionen für das Hochladen und Teilen deiner Scans. Du kannst einen Link zu einer Datei am Cloud-Speicherplatz von Adobe freigeben, eine Kopie der Datei für andere Apps auf deinem Gerät freigeben, die Datei per E-Mail versenden und so weiter.
Eigene Scans freigeben
So gibst du eigene Scans frei:
Tippe in der Ansicht „Letzte Scans“ auf
 in der Miniaturansicht der Datei.
in der Miniaturansicht der Datei.Tippe alternativ in der Ansicht „Alle Scans“ auf
 und anschließend auf
und anschließend auf  .
.Wähle eine der folgenden Freigabe-Optionen aus:
Link teilen
Per E-Mail teilen
Kopie freigeben
Schließe den entsprechenden Workflow ab, um deine Datei freizugeben.
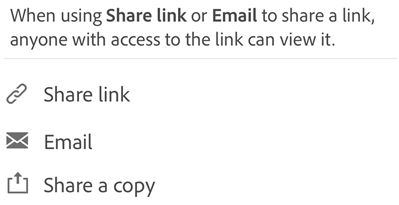
Scans über einen Link teilen
So gibst du deinen Scan als Link frei:
Tippe in der Ansicht „Letzte Scans“ auf
 neben der Datei, die du freigeben möchtest.
neben der Datei, die du freigeben möchtest.Tippe auf Link freigeben. Scan erstellt einen Link und öffnet die Liste der verfügbaren Apps.
Wähle eine Freigabe-App aus der Liste und schließe den Workflow ab.
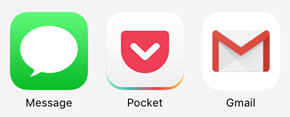
Scans über E-Mail freigeben
Du kannst deine Scans einfach als Links direkt aus der App heraus per E-Mail senden. Gehe dazu wie folgt vor:
Tippe in der Ansicht „Letzte Scans“ für eine beliebige Datei auf
 Freigeben.
Freigeben.Alternativ tippe in der Ansicht „Letzte Scans“ für eine beliebige Datei auf
 > Freigeben.
> Freigeben.Tippe auf auf
 E-Mail.
E-Mail.Wähle eine E-Mail-App auf deinem Gerät aus und schließe den Arbeitsablauf ab.
Der Scan-Link, den du über E-Mail teilst, wird direkt an die Scan-App im Play Store gesendet, wenn die App noch nicht installiert ist.
Mehrere Dateien freigeben
Du kannst mehrere Dateien gleichzeitig freigeben: Gehe dazu wie folgt vor:
Tippe auf der Startseite auf

Tippe auf Auswählen.
Tippe auf die Dateien, die du freigeben möchtest.
Tippe auf

Wähle eine der Freigabeoptionen für das Freigeben aus und schließe den Workflow ab.
Scans über Acrobat Reader bearbeiten und teilen
Wenn du Acrobat Reader installiert hast, kannst du einen Scan in Acrobat öffnen, um Kommentare hinzufügen, die Datei zu bearbeiten, zu teilen usw.
So öffnest du eine Datei in Adobe mit einer der folgenden Methoden:
Tippe in der Ansicht „Letzte Scans“ für eine beliebige Datei auf
 .
.Tippe in der Ansicht „Alle Scans“ für eine beliebige Datei auf
 >
>  .
.Öffne einen Scan und tippe auf Kommentar.
Du kannst die Datei in Acrobat bearbeiten, kommentieren oder mit einem Markup versehen und auf Fertig tippen. Die freigegebene Datei mit Kommentaren wird automatisch in Adobe Scan gespeichert.
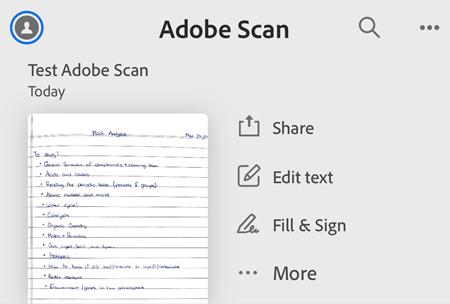
Seiten als JPEG speichern
Dateien werden automatisch im PDF-Format gespeichert. Einzelne Seiten kannst du aber auch als JPEG-Dateien in deiner Galerie speichern.
Öffne eine Datei aus der Liste „Alle Scans“ und tippe auf
 . Oder tippe auf
. Oder tippe auf  neben der Datei in der Liste „Letzte Scans“.
neben der Datei in der Liste „Letzte Scans“.Tippe auf Als JPEG speichern.
Jede Seite des Scans wird automatisch im JPEG-Format in der Galerie gespeichert.
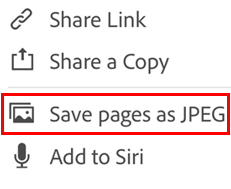
Eine Kopie auf deinem Gerät speichern
Du kannst nun eine Kopie der gescannten Dateien auf deinem Gerät speichern. Gehe dazu wie folgt vor:
Tippe in der Ansicht „Alle Scans“ oder „Letzte Scans“ für eine beliebige Datei auf
 .
.
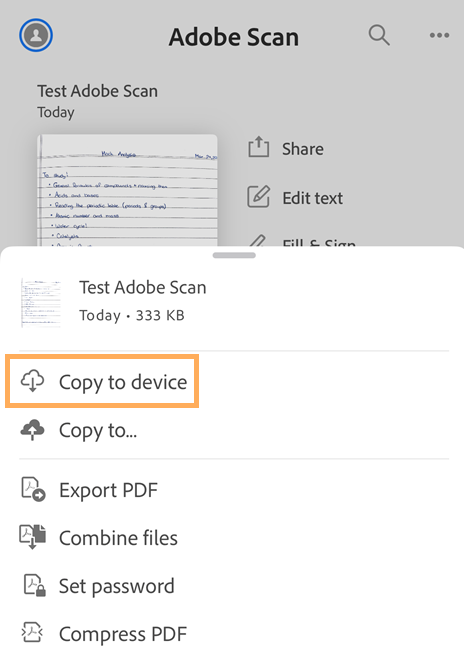
Tippe auf Auf Gerät kopieren.
Wähle einen Speicherort auf deinem Gerät aus.
Tippe auf Fertig.
Du erhältst eine Meldung als Bestätigung, dass der Scan auf deinem Gerät gespeichert wurde. Du kannst auf den Link in der Nachricht tippen, um die gespeicherte Kopie zu öffnen.
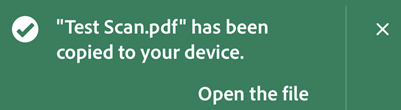
Eine Kopie auf einem Google-Laufwerk oder in Dropbox speichern
Du kannst nun eine Kopie der gescannten Dateien auf Google Drive oder in Dropbox speichern. Gehe dazu wie folgt vor:
Tippe in der Ansicht „Alle Scans“ oder „Letzte Scans“ für eine beliebige Datei auf
 .
.
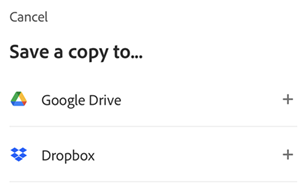
Tippe auf Kopieren nach....
Wähle in dem angezeigten Dialogfeld eine der folgenden Aktionen aus:
So kopierst du die Datei auf Google Drive:
Tippe auf Google Drive.
Wenn du aufgefordert wirst, dich bei deinem Google-Konto anzumelden, tippe auf Weiter.
Wähle ein Konto aus, um dich bei Google anzumelden.
Tippe auf dem Bildschirm „Zugriffsanforderung“ auf die Kontrollkästchen für die Berechtigung und tippe dann auf Weiter.
Tippe auf den gewünschten Ordner auf Google Drive und dann auf Speichern.
So kopierst du die Datei in die Dropbox:
Tippe auf Dropbox.
Wähle bei Aufforderung eine Signieroption aus, um dich bei Dropbox anzumelden.
Wenn du kein Dropbox-Konto hast, erstelle ein Konto, wenn du dazu aufgefordert wirst, und befolge den Workflow.
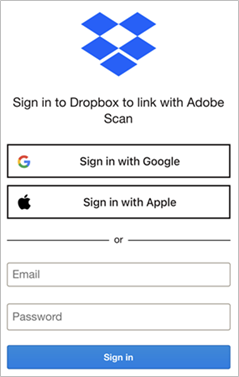
Formulare zum Ausfüllen und Unterschreiben erstellen
Ausfüllen und unterschreiben-Formulare sind PDF-Formulare, die du auf jeder Plattform, einschließlich Mobilgeräten, erstellen kannst. Formulare zum Ausfüllen und Signieren ähneln Anmerkungen: Du kannst ein Formularelement in der Formular-Werkzeugleiste auswählen und auf eine beliebige Stelle der PDF-Datei tippen, um es zu positionieren.
Wenn du Acrobat Reader installiert hast, kannst du ein Formular aus einem Scan erstellen:
Öffne eine Datei in Acrobat.
Tippe auf
 .
.Bearbeite die Datei nach Bedarf. Du kannsts dann Formularfelder wie Textfelder und Kontrollkästchen hinzufügen. Du kannst die Felder ausfüllen oder die Datei zum Ausfüllen an andere senden.
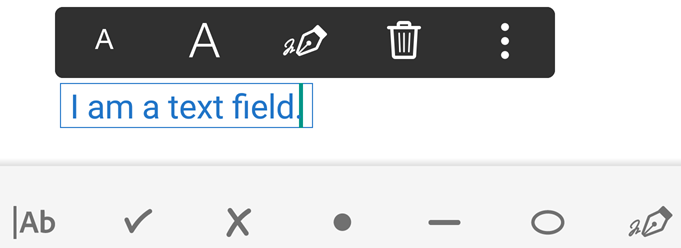
Dateien drucken
Du kannst deine Scans mithilfe der Druckfunktionen deines Geräts drucken. Du kannst vorab oder zum Zeitpunkt des Drucks einen Drucker einrichten.
Öffne eine PDF-Datei.
Tippe auf
 und dann auf
und dann auf 
Wähle im Dialogfeld mit den Druckeroptionen einen Drucker aus.
Lege mit den Tasten „+“ und „-“ die Anzahl der zu druckenden Kopien fest.
Tippe auf Drucken.
Hinweis
Beachte, dass AirDrop aktiviert sein muss. Weitere Informationen findest du unter Apple Support.