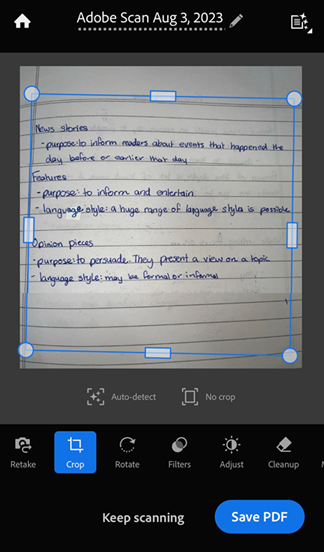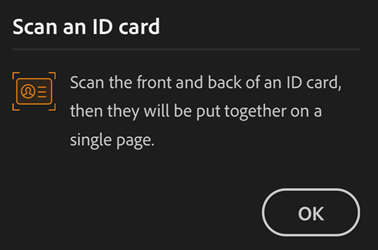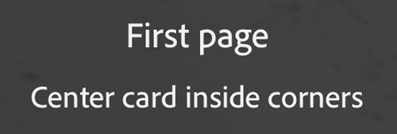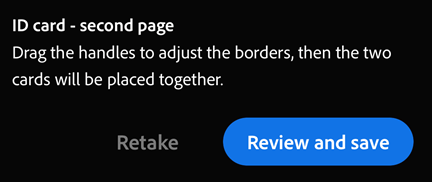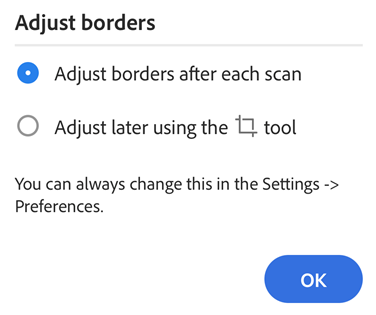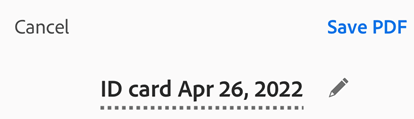Scans durchführen
Du kannst Adobe Scan verwenden, um sofort verschiedene Arten von Dokumenten zu scannen, neue Bilder zu erfassen oder vorhandene Bilder zu verwenden und diese in digitale Kopien zu konvertieren. Die Scan-App konvertiert Bilder ins PDF-Format und speichert sie am Cloud-Speicherplatz von Adobe. Ausgestattet mit der optischen Zeichenerkennung (OCR) unterstützt die App die automatische Texterkennung, die Bildtext automatisch in echten Text konvertiert.
Die Scanfunktion benötigt Zugriff auf deine Kamera. Wähle bei Aufforderung Zulassen aus. Weitere Informationen findest du unter Einstellungen ändern.
So scannst du ein Dokument schnell im Modus für automatische Aufnahme:
Öffne die App und warte auf die Erfassung.
Sobald die App das Dokument erfasst, tippst du auf das Miniaturbild, um deinen Scan anzusehen und zu ändern.
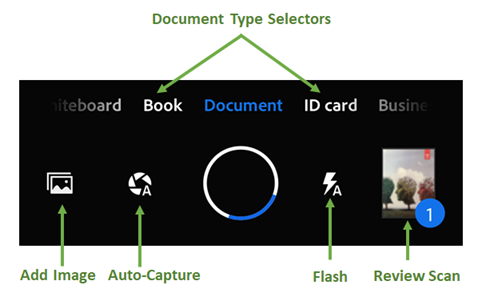
Ein Dokument scannen
So scannst du ein Dokument aus dem Erfassungsfenster:
Öffne die App und tippe auf

Wähle den Dokumenttyp aus. Weitere Informationen findest du unter Schnellaktionen ausführen.
Tippe optional auf
 , um die Blitzeinstellungen zu ändern. Weitere Informationen findest du unter Schnellaktionen ausführen.
, um die Blitzeinstellungen zu ändern. Weitere Informationen findest du unter Schnellaktionen ausführen.Rufe einen Scan mit einem der folgenden Aufnahmemodi auf:
 Automatische Aufnahme (Standard): Die App zeigt den Erfassungsbildschirm an und erkennt das Dokument. Im automatischen Erfassungsmodus verwendet die App die Erkennung von aktiven Kanten, die blaue Punkte anzeigt, um die Ecken des Dokuments zu identifizieren.
Automatische Aufnahme (Standard): Die App zeigt den Erfassungsbildschirm an und erkennt das Dokument. Im automatischen Erfassungsmodus verwendet die App die Erkennung von aktiven Kanten, die blaue Punkte anzeigt, um die Ecken des Dokuments zu identifizieren. Manuelle Erfassung: Zentriere das Dokument im Fenster und tippe auf die Schaltfläche „Erfassen“.
Manuelle Erfassung: Zentriere das Dokument im Fenster und tippe auf die Schaltfläche „Erfassen“.
Befolge die Bildschirmmeldungen, um den Scan-Workflow abzuschließen:
Suche nach Dokument: Die App sucht nach dem Dokument und versucht, seine Ränder zu erkennen.
Aufnahme läuft... Gerät ruhig halten: Die Randerkennung kann das gesamte Dokument erkennen.
Kein Dokument gefunden. Manuell erfassen: Der Dokumentenrand kann von der App nicht erkannt werden.
Die Scan-Qualität wird durch automatisches Zuschneiden und Bildbereinigung verbessert. Der erfasste Scan wird auf dem Bildschirm mit Rahmengriffen und dem Menü „Änderungswerkzeuge“ angezeigt.
Ändere deine Aufnahme auf dem Erfassungsbildschirm wie gewünscht mithilfe des Tools-Menüs.
Tippe optional auf Scannen beibehalten, um mit der Erfassung weiterer Dokumente fortzufahren, oder tippe auf Wiederholen, um das Dokument erneut zu erfassen, wenn du mit der aktuellen Erfassung nicht zufrieden bist. Weitere Informationen findest du unter Deine Scans ändern.
Tippe auf PDF speichern.
Dein Scan wird automatisch in eine PDF-Datei umgewandelt und am Cloud-Speicherplatz von Adobe gespeichert.
Hinweis
Die Scan-App nutzt die Live-Randerkennung, um die Ränder des Dokuments automatisch im Modus für automatische Aufnahme zu erkennen.
Bücher scannen
Mit Adobe Scan kannst du jetzt die linke und die rechte Seite eines gebundenen Buchs gleichzeitig scannen. Die Scan-Funktion für Bücher der Scan-App hilft dir dabei, ganze Bücher schneller zu scannen, da zwei Seiten gleichzeitig aufgenommen werden können. Die Aufnahme wird automatisch in separate Seiten aufgeteilt.
Die Seiten eines Buches scannen:
Öffne die App und tippe auf

Wähle den Dokumenttyp Buch aus.
Lege die optionalen Einstellungen wie gewünscht fest.
Drehe deine Kamera wie auf dem Bildschirm beschrieben ins Querformat, um beide Seiten besser zu erfassen.
Richte die gepunktete Trennlinie an der Bindung deines Buchs aus und passe die Ränder an. Die Trennlinie und die Ränder identifizieren automatisch die Buchbindung und die Teilung.
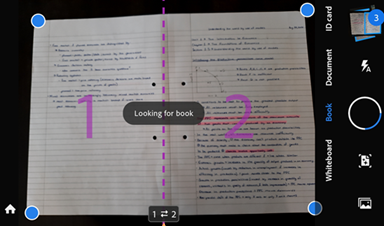
Überprüfe die Scanreihenfolge. Um die Scanreihenfolge des Buchs zu ändern, tippe auf

Tippe auf die Aufnahmetaste, wenn die automatische Aufnahme nicht aktiviert ist. Der Scan wird aufgenommen und in 2 Seiten aufgeteilt.
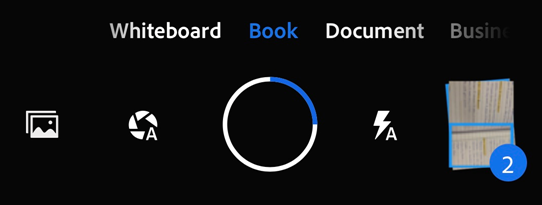
Tippe auf das Miniaturansichtssymbol, um die aufgenommenen Scans zu öffnen.
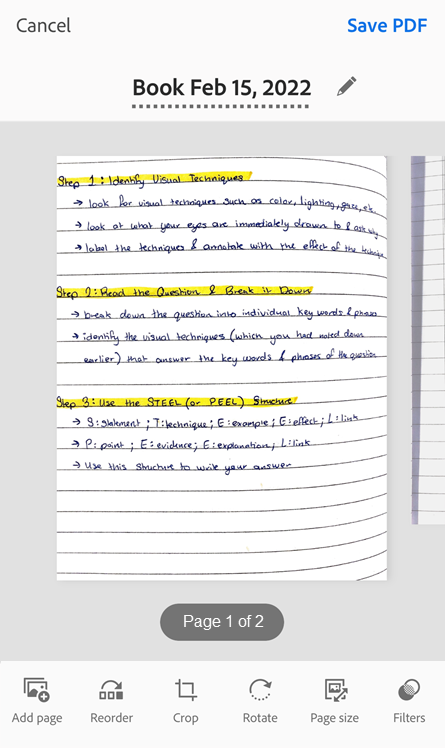
Ändere jede Seite nach Bedarf und tippe auf PDF speichern.
Hinweis: Auf dem Bildschirm „Rand anpassen“ wird das gesamte Originalfoto für beide Seiten angezeigt, sodass du den Rand und die Bindung anpassen kannst.
Ausweise scannen
Mit Adobe Scan kannst du jetzt Ausweise mit der neuen Funktion zum Scannen von Ausweisen scannen. So scannst du Ausweise:
Öffne die App und tippe auf

Wähle den Dokumenttyp als Ausweis aus.
Wenn die automatische Erfassung aktiviert ist, halte den Ausweis mit der ersten Seite nach oben. Die App erfasst die erste Seite und fordert dich auf, die zweite Seite zu erfassen.
Wenn du die erste Seite erneut aufrufen möchtest, tippe auf Wiederholen.
Tippe auf Nächste Seite, um die andere Seite des Ausweises zu erfassen.
Tippe auf Überprüfen und speichern, um den Scan zu ändern und als PDF zu speichern.
Wenn du aufgefordert wirst, Einstellungen zum Anpassen von Rändern auszuwählen, wähle im Dialogfeld „Rändere anpassen“ die gewünschte Option und dann OK aus.
Die beiden Seiten eines Ausweises werden gescannt und als eine Seite angezeigt.
Ändere die gescannte Seite nach Bedarf und wähle dann PDF speichern aus.
Schnellaktionen ausführen
Mit Adobe Scan kannst du nun gängige Aktionen von deinen Scans aus ausführen. Wenn die App beispielsweise eine E-Mail-Adresse oder Telefonnummer erkennt, bietet der Aufnahmebildschirm Optionen, mit denen du den erfassten Text per E-Mail versenden, anrufen oder kopieren kannst. Du kannst diese Funktion zudem verwenden, um schnell eine Person aus deinen Visitenkarten-Scans zu kontaktieren.
So führst du Schnellaktionen aus:
Scanne ein Dokument mit Text. Für den Scantyp kann „Dokument“, „Whiteboard“ oder „Formular“ eingestellt werden. Wenn die Scan-App die E-Mail-Adresse oder Telefonnummer erkennt, werden im Aufnahmebildschirm Schaltflächen angezeigt.
Tippe auf eine der Schaltflächen für Schnellaktionen: E-Mail, Anruf, Text auswählen oder mehr.
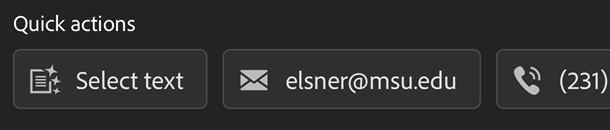
Wähle eine Aktion aus. Du kannst einen Anruf tätigen oder eine E-Mail senden.
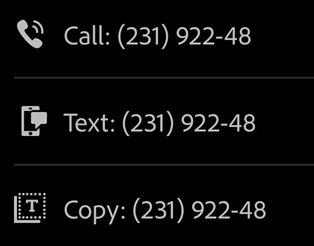
Scan-Erfassung anpassen
Verwende die Optionen im Aufnahmebildschirm, um den Scan zu steuern:
Element |
Beschreibung |
|---|---|
Scantyp |
Optimiere deinen Arbeitsablauf, indem du einen der Dokumenttypen auswählst. |
|
Bei Geräten mit Blitzlicht kannst du es so einstellen, dass es immer aktiviert ist |
|
Schalte die automatische Aufnahmefunktion ggf. ein |
|
Füge deiner aktuellen Scansammlung ein vorhandenes Foto oder Dokument hinzu. |
|
Drücke länger auf die Miniaturansicht, um die Miniaturansichten deiner letzten 3 Scans anzuzeigen. Du kannst diese Aufnahmen jetzt oder später löschen. Tippe auf die Miniaturansicht, um die Scan-Sitzung zu beenden und die Datei zu ändern. |
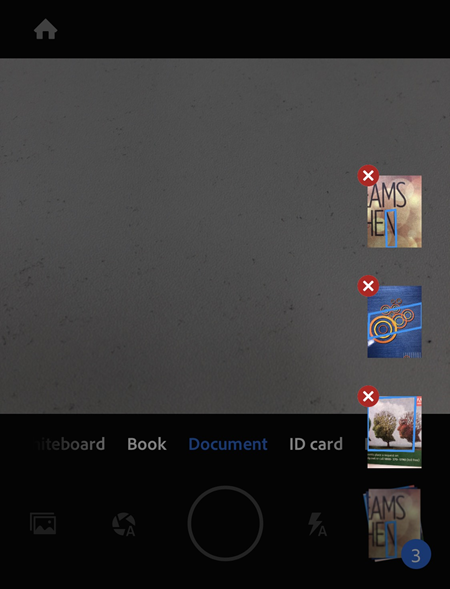
Scans aus digitalen Fotos oder Dokumenten erstellen
Die Integration des Scans in die Fotobibliothek des Geräts erlaubt dir die Erstellung von Scans aus vorhandenen Fotos oder digitalen Dokumenten. „Scan“ verwendet die Dokumenterkennungsfunktion, um Dokumente zwischen Selfies, Grafiken und anderen Nicht-Dokument-Fotos zu unterscheiden.
So erstellst du Scans aus Fotos oder Dokumenten:
Tippen auf
 . Öffnet die Bildgalerie.
. Öffnet die Bildgalerie.Tippe auf eines oder mehrere Bilder, um deine Auswahl zu treffen.
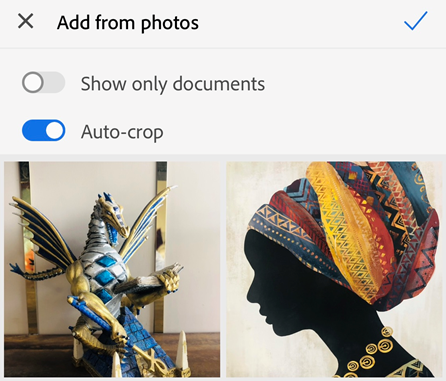
Aktiviere optional Nur Dokumente anzeigen, um nur die Dokumente anzuzeigen. Tippe auf ein oder mehrere Dokumente, um deine Auswahl zu treffen.
Du kannst die Option Automatisch zuschneiden deaktivieren, um die Originalfotos oder -dokumente ohne Zuschneiden zu importieren. Standardmäßig schneidet die App die importierten Fotos oder Dokumente automatisch zu.
Tippe auf
 , um das Bild/die Bilder als Scan zu importieren.
, um das Bild/die Bilder als Scan zu importieren.Ändere den Scan gegebenenfalls und tippe auf PDF speichern.
Du kannst Bilder auch direkt aus deiner Galerie importieren. Öffne dazu deine Galerie, tippe auf ![]() und dann auf
und dann auf ![]() . Wenn das Bild in der Scan-App geöffnet wird, kannst du deinen Scan wie gewohnt ändern, umbenennen und speichern.
. Wenn das Bild in der Scan-App geöffnet wird, kannst du deinen Scan wie gewohnt ändern, umbenennen und speichern.
Dokumenttypen
Durch die Auswahl eines Scantyps ändern sich der Name des Scans sowie die Art und Weise, wie die App den Scan aufnimmt. Die App nimmt beispielsweise die gesamte Kameraansicht für ein Whiteboard auf, verwendet aber beim Aufnehmen einer Visitenkarte die Randerkennung.
Die verfügbaren, standardmäßigen Menüoptionen auf dem Vorschaubildschirm und in den Dokument-Miniaturbildern können abhängig vom Kontext variieren. Für ein Dokument wird zum Beispiel das Menüelement Als JPEG speichern angezeigt, während bei einer Visitenkarte das Menüelement In Kontakten speichern zu finden ist.
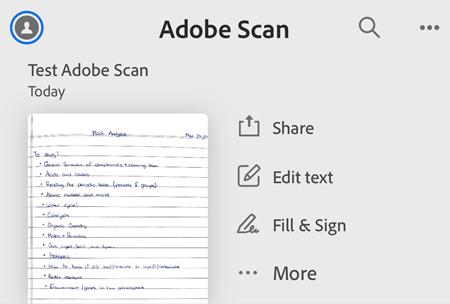
Hinweis
Du kannst den Standarddateinamen über den Einstellungsbildschirm der App konfigurieren.
Whiteboard:
Dateiname: Whiteboard + <date>
Vollständige Bildschirmaufnahme
 Text bearbeiten wird als 2. Option angezeigt wird
Text bearbeiten wird als 2. Option angezeigt wirdAls JPEG speichern wird als 3. Option auf der Dateikarte angezeigt
Buch:
Dateiname: Book + <date>
Randerkennung
 Text bearbeiten wird als 2. Option angezeigt wird
Text bearbeiten wird als 2. Option angezeigt wirdAls JPEG speichern wird als 3. Option auf der Dateikarte angezeigt
Formular:
Dateiname: Adobe Scan + <date>
Randerkennung
 Text bearbeiten wird als 2. Option angezeigt wird
Text bearbeiten wird als 2. Option angezeigt wird wird als 3. Option auf der Dateikarte angezeigt
wird als 3. Option auf der Dateikarte angezeigt
Dokument:
Dateiname: Adobe Scan + <date>
Randerkennung
 Text bearbeiten wird als 2. Option angezeigt wird
Text bearbeiten wird als 2. Option angezeigt wirdAls JPEG speichern wird als 3. Option auf der Dateikarte angezeigt
Ausweis:
Dateiname: ID Card + <date>
Randerkennung
Passwort festlegen
 wird als zweite Option auf der Dateikarte angezeigt
wird als zweite Option auf der Dateikarte angezeigtAls JPEG speichern wird als 3. Option auf der Dateikarte angezeigt
Visitenkarte:
Dateiname: Business Card + <date>
Randerkennung
 Text bearbeiten wird als 2. Option angezeigt wird
Text bearbeiten wird als 2. Option angezeigt wird wird als 3. Option auf der Dateikarte angezeigt
wird als 3. Option auf der Dateikarte angezeigt