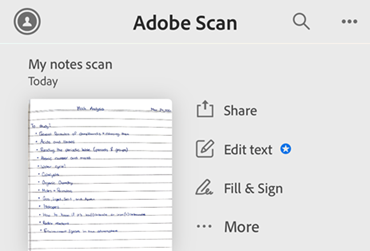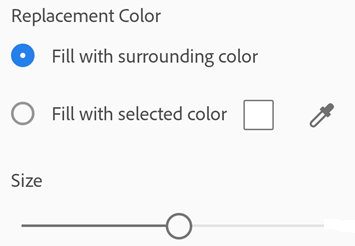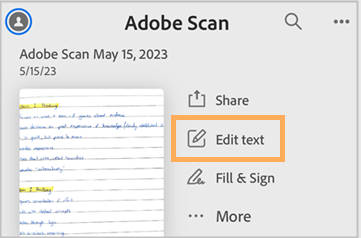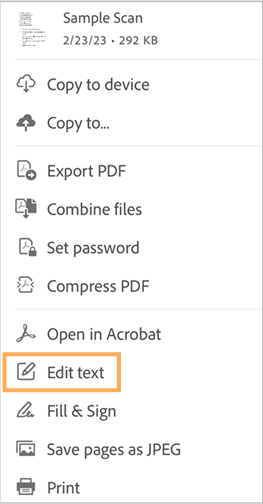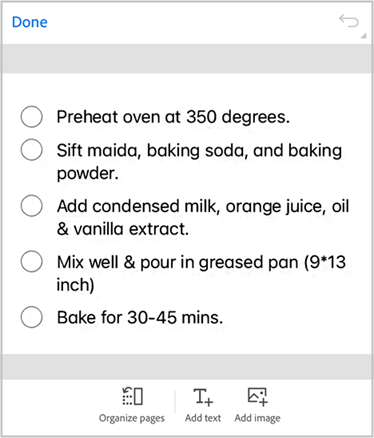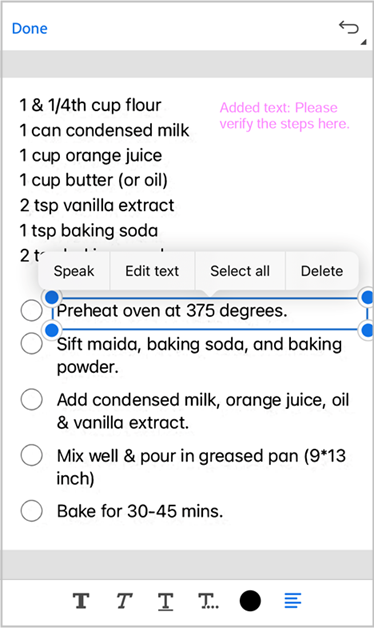Deine Scans ändern
Um deine Scans zu ändern, wähle „Start“ > „Alle Scans“ oder wähle deine Scans in der Vorschau aus. Tippe unter „Start“ und „Alle Scans“ auf ![]() und wähle dann „Scan ändern“. Öffne den Scan in der Vorschau, indem du auf die Miniaturansicht und dann auf
und wähle dann „Scan ändern“. Öffne den Scan in der Vorschau, indem du auf die Miniaturansicht und dann auf ![]() tippst. Tippe dann auf
tippst. Tippe dann auf ![]() und wähle deine bevorzugten Optionen aus dem unteren Menü aus, um deine Scans zu ändern. Um Text in deinen Scans zu bearbeiten, verwende die Integration der Adobe Scan-App mit der Adobe Acrobat Reader-App.
und wähle deine bevorzugten Optionen aus dem unteren Menü aus, um deine Scans zu ändern. Um Text in deinen Scans zu bearbeiten, verwende die Integration der Adobe Scan-App mit der Adobe Acrobat Reader-App.

Zu einer bestimmten Seite springen
Um mehrere Seiten zu ändern, kannst du mit der Funktion „Zu Seite springen“ einfach zu jeder beliebigen Seite springen. Gehe dazu wie folgt vor:
Tippe unter dem gescannten Bild der aktuellen Seite auf das Banner mit der Seitennummer.
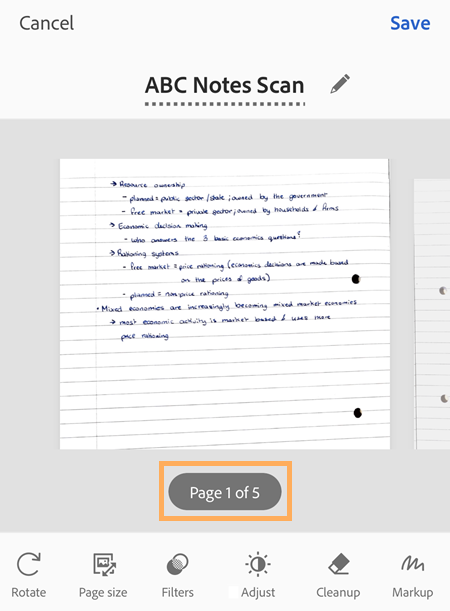
Gib in dem Dialogfeld, das sich öffnet, die Seitennummer ein, zu der du springen möchtest. Tippe dann auf Los.
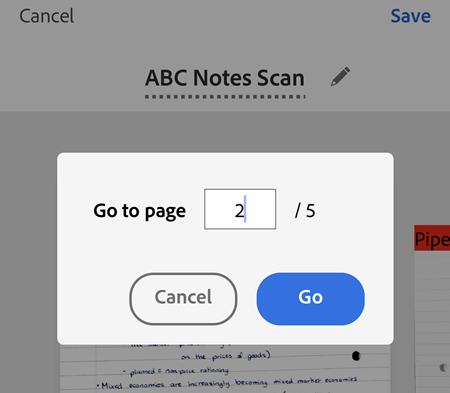
Alternativ kannst du auch auf den linken und rechten Navigationspfeil tippen, um durch die Seiten zu navigieren.
Hinzufügen von Fotos zu vorhandenen Scans
Du kannst dein Gerät nach Bildern und Dokumenten durchsuchen, die du dem aktuellen Scan hinzufügen kannst:
Tippe auf

Wähle die Fotos aus, die du hinzufügen möchtest. Erlaube den Zugriff auf deine Fotogalerie, wenn du dazu aufgefordert wirst.
Seiten neu anordnen
So ordnest du Seiten neu an:
Tippe auf

Ziehe Seiten per Drag & Drop an neue Positionen.
Tippe auf

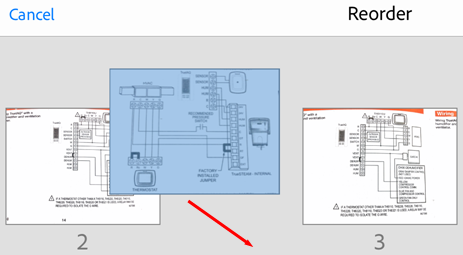
Seiten zuschneiden
So schneidest du die Ränder deiner gescannten Seiten zu oder passt sie an:
Navigiere zu der Seite, die du verändern möchtest.
Tippe auf

Bewege die Zuschneideziehpunkte, um die Größe des Scanbereichs zu ändern.
 Automatische Erkennung: Lasse die App die Schnittränder automatisch positionieren.
Automatische Erkennung: Lasse die App die Schnittränder automatisch positionieren. Kein Zuschneiden: Die Zuschnittränder werden zurückgesetzt und das gesamte Bild wird verwendet.
Kein Zuschneiden: Die Zuschnittränder werden zurückgesetzt und das gesamte Bild wird verwendet.
Oder tippe auf
 , um deine Scans um 90 Grad im Uhrzeigersinn zu drehen.
, um deine Scans um 90 Grad im Uhrzeigersinn zu drehen.Tippe auf

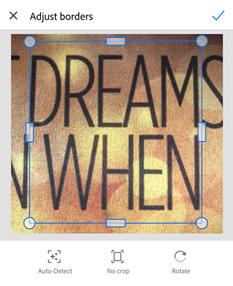
Seiten drehen
So drehst du eine oder mehrere gescannte Seiten:
Tippe im unteren Menü auf
 Drehen.
Drehen.Wähle auf der Seite, die sich öffnet, eine oder mehrere Seiten aus, die du drehen möchtest. Alternativ kannst du das Kontrollkästchen Alle auswählen markieren, um alle Seiten zu drehen.
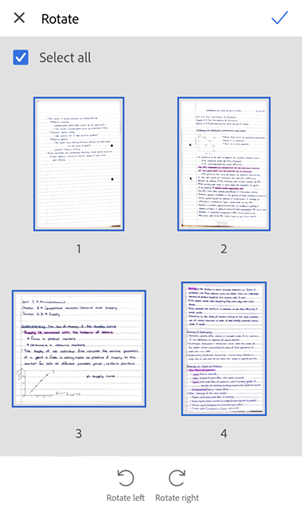
Um einzelne Seiten zu drehen oder die Auswahl aufzuheben, drücke lange auf die Miniaturansicht und wähle dann die gewünschte Option aus.
Optional kannst du tippen und eine einzelne Seite auswählen und dann auf eine Schaltfläche zum Drehen tippen.
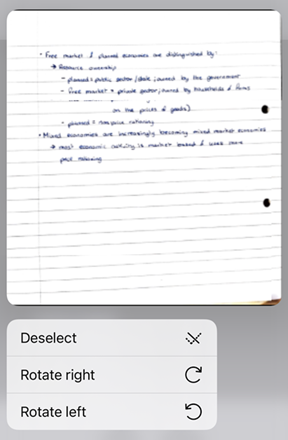
Tippe auf
 oder
oder 
Tippe anschließend auf
 und dann auf Speichern.
und dann auf Speichern.
Helligkeit und Kontrast anpassen
So können die Helligkeit und der Kontrast gescannter Seiten angepasst werden:
Navigiere zu der Seite, die du ändern möchtest.
Tippe im unteren Menü auf
 Anpassen.
Anpassen.Um die Helligkeit anzupassen, tippe oder ziehe die Leiste für die Helligkeitsstufe auf den gewünschten Wert.
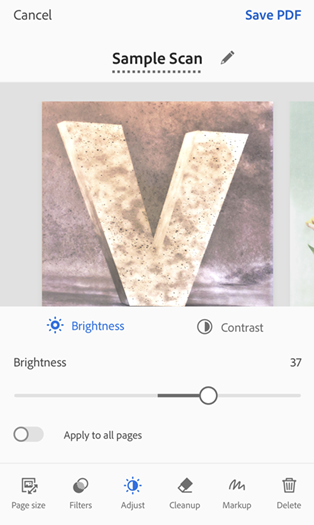
Um den Bildkontrast zu ändern, tippe auf
 Kontrast und ziehe dann die Leiste für die Kontraststufe auf den gewünschten Wert.
Kontrast und ziehe dann die Leiste für die Kontraststufe auf den gewünschten Wert.Um die Änderung auf alle Seiten anzuwenden, tippe auf die Schaltfläche Auf alle Seiten anwenden, um sie zu aktivieren.
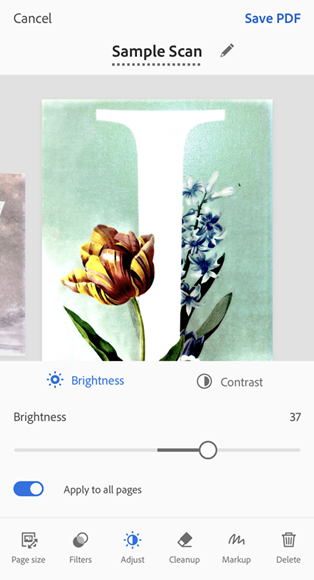
Tippe anschließend auf PDF speichern.
Filter anwenden
Du kannst Filter anwenden, um die Farbe deiner gescannten Seiten anzupassen. Gehe dazu wie folgt vor:
Navigiere zu der Seite, die du ändern möchtest.
Tippe auf

Um dieselbe Filtereinstellung auf allen Seiten auszuführen, aktiviere Auf alle Seiten anwenden, bevor du eine Auswahl vornimmst.
Wähle eine der folgenden Filteroptionen:
Originalfarbe, um die Farben so zu bewahren, wie sie sind.
Automatische Farbeinstellung, damit die Scan-App automatische Farbeinstellungen vornimmt.
Vintage-Look, um dem Scan einen alten Papier- oder Vintage-Look zu verleihen.
Heller Text, um hellen Text oder Zeichnungen hervorzuheben.
Zerknittert, um dem Scan einen zerknitterten Papier-Look zu geben.
Warme Farbe, um dem Scan eine warme Farbe zu verleihen.
Kühle Farbe, um dem Scan eine kühle Farbe zu verleihen.
Graustufen, um Farbe zu entfernen.
Whiteboard, um den Kontrast zu erhöhen.
Tippe auf Speichern.

Standardfilter ändern
Wähle in der oberen linken Ecke
 > Voreinstellungen aus.
> Voreinstellungen aus.Wähle auf dem Einstellungsbildschirm unter „Standardfilter“ neben dem voreingestellten Standardfilter > aus.
Wähle in der Liste der Filter den Filter aus, den du als Standardfilter festlegen möchtest.
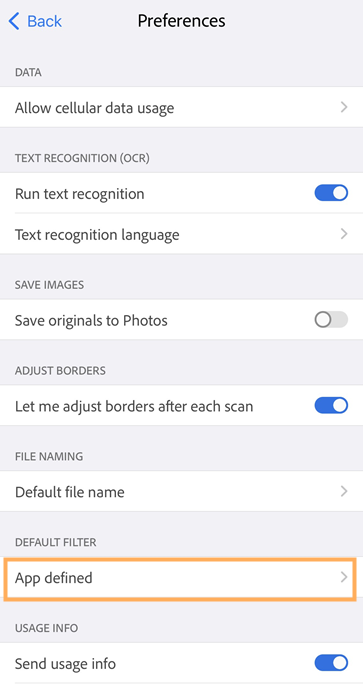
Bilder bereinigen
Im Überprüfungsmodus kannst du unerwünschte Artefakte, unscharfe Bilder oder andere unerwünschte Inhalte löschen. Die Aktion „Löschen“ füllt einen ausgewählten Bereich mit einer von dir ausgewählten Farbe (wodurch dieser Bereich ausgeblendet wird). Du kannst die Bildbereinigung für einen neuen Scan durchführen oder einen bereits vorhandenen Scan bereinigen.
Tippe im unteren Menü auf

Um die aktuelle Seite zu ändern, wähle die Füllfarbe aus:
Mit umgebender Farbe füllen: Verwendest du ein von der App ausgewähltes Hintergrundbild als Pinselfarbe.
Mit ausgewählter Farbe füllen: Es gibt zwei Möglichkeiten, eine Farbe auszuwählen, mit der der Bildschirm gefüllt werden soll:
Tippe auf das Quadrat: Wähle eine Farbe aus dem Popup-Fenster für den „Farbwähler“.
Tippe auf die Pipette: Wenn die bewegliche Pipette angezeigt wird, bewege sie über eine Farbe und tippe auf

Ändere die Größe des Radiergummis nach Bedarf.
Zoome nach Bedarf ein und aus.
Wische mit dem Finger über den Bereich, den du löschen möchtest.
Um andere Seiten zu bereinigen, tippe auf das Seitenbanner, gib die gewünschte Seitenzahl ein und tippe dann auf Los. Alternativ kannst du mit dem linken und rechten Navigationspfeil zur gewünschten Seite wechseln.
Führe bei Bedarf die Schritte 2–6 für alle Seiten durch.
Tippe anschließend auf

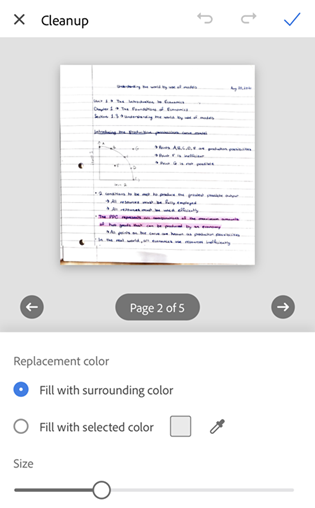
Markierungen hinzufügen
Du kannst das Markierungswerkzeug der Scan-App verwenden, um Markierungen zu den gescannten Seiten hinzuzufügen. Gehe dazu wie folgt vor:
#. Tippe im unteren Menü auf ![]() 2. Wähle mit einer der folgenden Methoden eine Farbe für deine Zeichnungen oder Markierungen aus:
2. Wähle mit einer der folgenden Methoden eine Farbe für deine Zeichnungen oder Markierungen aus:
Tippe auf das Quadrat: Tippe auf die Auswahl und ziehe sie, um eine Farbe auf der rechten Seite hervorzuheben. Ziehe bei Bedarf das Werkzeug zum Ändern der Deckkraft.
Tippe auf die Pipette: Wenn die bewegliche Pipette angezeigt wird, bewege sie über das Bild, um die Farbe dieses Abschnitts zu erkennen, und tippe auf
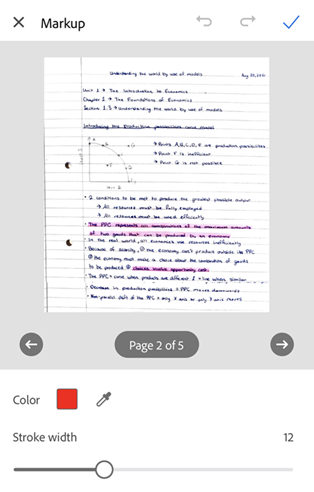
Tippe oder ziehe die Leiste für die Strichbreite, um die Breite nach Bedarf zu ändern.
Zeichne mit dem Finger auf die Seite. Du kannst die Scan-Seite für mehr Präzision vergrößern.
Um deine Aktionen wiederherzustellen oder rückgängig zu machen, tippe in der oberen Leiste auf die entsprechenden Symbole.
Um Markierungen zu anderen Seiten hinzuzufügen, tippe auf das Seitenbanner, gib die gewünschte Seitenzahl ein und tippe dann auf Los. Alternativ kannst du mit dem linken und rechten Navigationspfeil zur gewünschten Seite wechseln.
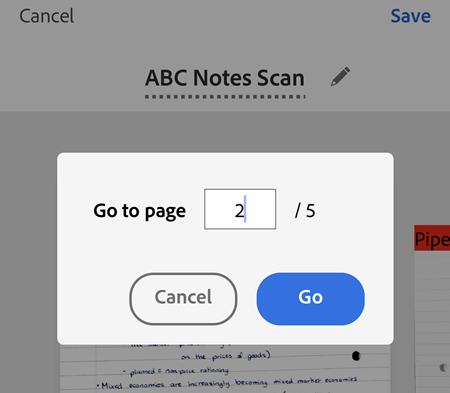
Wiederhole bei Bedarf die Schritte 3–6 für alle Seiten.
Tippe anschließend auf
 , um deine Zeichnungen zu speichern.
, um deine Zeichnungen zu speichern.Um deine Änderungen zu verwerfen, tippe in der oberen Symbolleiste auf „X“.
Hinweis: Du kannst jederzeit zum Markierungswerkzeugmodus zurückkehren, um deine gespeicherten Zeichnungen über die Schaltflächen „Rückgängig“ und „Wiederholen“ zu löschen oder zu ändern.
Seitengröße ändern
Du kannst die Seitengröße im Bildschirm „Übersicht“ ganz einfach anpassen. Du kannst beispielsweise A4 Hochformat oder ein anderes Format auswählen, das deinen Druckanforderungen entspricht. So änderst du die Seitengröße:
Tippe auf

Navigiere zu der Seite, deren Größe du ändern möchtest.
Wähle das gewünschte Papierformat aus und ändere die Größe nach Bedarf. Wiederhole diesen Schritt für jede beliebige Seite.
Hinweis: Nachdem du ein Papierformat ausgewählt hast, wird es auf alle Seiten im Dokument angewendet.
Tippe auf

Seiten entfernen
Im Überprüfungsmodus kannst du eine beliebige Anzahl von Seiten löschen.
Navigiere zu der Seite, die du löschen möchtest.
Tippe auf

Bestätige, dass du die Seite löschen möchtest.
Einen Scan abbrechen
Brich einen laufenden Scanvorgang ab, indem du eine der folgenden Aktionen ausführst:
Tippe auf
 Wenn das Dialogfeld „Diesen Scan verwerfen?“ erscheint, wähle eine Option aus oder tippe auf Verwerfen.
Wenn das Dialogfeld „Diesen Scan verwerfen?“ erscheint, wähle eine Option aus oder tippe auf Verwerfen.Halte das Vorschaubild für die Miniaturansicht gedrückt und tippe auf das rote X. Du kannst eine oder mehrere Seiten aus dem aktuellen Scan löschen.
Tippe auf dem Überprüfen-Bildschirm auf Abbrechen, um den aktuellen Scan zu verwerfen.
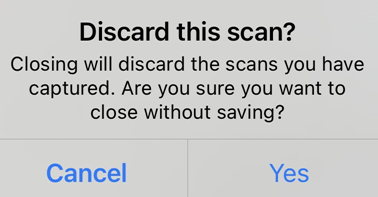
Als PDF-Datei speichern
Wenn du mit dem Scan zufrieden bist, hast du folgende Möglichkeiten:
Tippe auf
 oder den Dateinamen, um den Dateinamen zu ändern.
oder den Dateinamen, um den Dateinamen zu ändern.Tippe auf Speichern, um den Scan automatisch in eine PDF-Datei umzuwandeln und am Cloud-Speicherplatz von Adobe hochzuladen, damit du von überall aus auf die Datei zugreifen kannst.
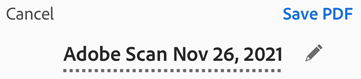
Scanvorgang fortsetzen
Falls du deine vorherigen Scans nicht gespeichert hast, kannst du mit der App den Scan fortsetzen und deine nicht gespeicherten Aufnahmen speichern. Wenn du zur Scan-App zurückkehrst, während sie eine nicht gespeicherte Aufnahme enthält, wird auf dem Bildschirm das Dialogfeld „Scan läuft“ angezeigt, wie unten dargestellt.
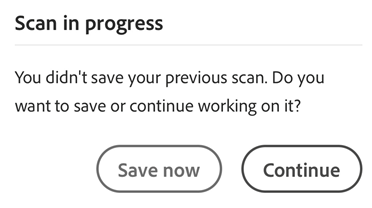
Du kannst auf Weiter tippen, um mit der Arbeit am Scan fortzufahren, oder auf Jetzt speichern, um deine nicht gespeicherte Aufnahme zu speichern. Wenn du Benachrichtigungen aktiviert hast, lösen nicht gespeicherte Scans auch eine Benachrichtigung aus, die auf dem Gerätebildschirm angezeigt wird. Du kannst auf die Nachricht tippen, um die Scan-App zu öffnen und die Aufnahme zu speichern.
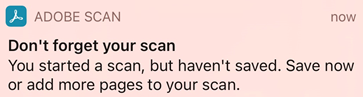
Scans bearbeiten
Premium-Abonnenten können jetzt mit der Funktion „Text bearbeiten“ der Scan-App Text in Scans bearbeiten oder hinzufügen.
So bearbeitest du deinen Scan:
Du kannst auf zwei Arten auf den Bearbeitungsmodus zugreifen:
Tippe unter „Zuletzt verwendet“ auf
den Scan, den du bearbeiten möchtest.
Öffne den Scan und wähle dann über
Mehr > Text bearbeiten.
Du wirst zur Adobe Acrobat Reader-App weitergeleitet und der Scan wird im Bearbeitungsmodus geöffnet.
Hinweis
Wenn die Adobe Acrobat Reader-App nicht installiert ist, wirst du aufgefordert, sie zu installieren.
Im Bearbeitungsmodus kannst du:
Text hinzufügen: Tippe auf die gewünschte Position und dann auf Text hinzufügen. Gib deinen Text ein und tippe auf
Bilder hinzufügen: Tippe auf deinen Standort und wähle Bild hinzufügen aus dem unteren Menü aus. Wähle dann das gewünschte Bild aus.
Bestehenden Text bearbeiten: Halte den Text, den du bearbeiten möchtest, lang und tippe im daraufhin angezeigten Menü auf Text bearbeiten.
Hinweis
Wenn du kein Adobe Scan Premium- oder Acrobat Pro-Abonnent bist, wirst du aufgefordert, dich anzumelden, wenn du versuchst, „Text bearbeiten“ zu verwenden.