Einstellungen ändern
Adobe Scan arbeitet gemeinsam mit deinen Geräteeinstellungen, um dich bei der Vorkonfiguration von Scan-Workflows und besseren Scans zu unterstützen.
Konfiguration von App-Einstellungen
Du kannst über das ![]() oben links auf die Adobe Scan Einstellungen-Seite zugreifen. Eventuell musst du auf
oben links auf die Adobe Scan Einstellungen-Seite zugreifen. Eventuell musst du auf ![]() tippen, um den Erfassungsbildschirm zu schließen. Öffne die gewünschten Einstellungen unter Über Adobe Scan und/oder Voreinstellungen, um Einstellungen zu ändern.
tippen, um den Erfassungsbildschirm zu schließen. Öffne die gewünschten Einstellungen unter Über Adobe Scan und/oder Voreinstellungen, um Einstellungen zu ändern.
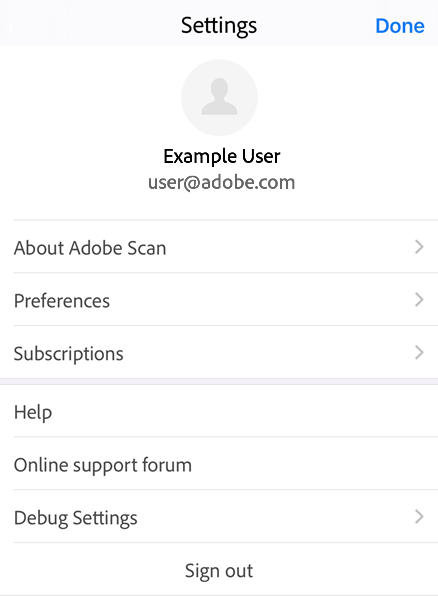
Mobile Datennutzung deaktivieren
Standardmäßig ist die Verwendung von Datenverbindungen auf Geräten mit Mobilfunkzugriff aktiviert. Tippe zum Deaktivieren der mobilen Datennutzung auf ![]() > Einstellungen > Verwendung von Datenverbindungen zulassen.
> Einstellungen > Verwendung von Datenverbindungen zulassen.
Wenn der Einstellungsbildschirm des Geräts geöffnet wird, kannst du die Möglichkeit von Scan zur Verwendung von Mobilfunkdaten deaktivieren/aktivieren.
Einstellungen der Texterkennung ändern (OCR)
Standardmäßig wandelt die App in Bildern enthaltenen Text mithilfe der optischen Zeichenerkennung (OCR) automatisch in tatsächlichen Text um. Die Sprache für die Texterkennung entspricht standardmäßig der Sprache deines Geräts. Mit der automatischen Texterkennung kannst du Text speichern, bearbeiten, markieren und mehr erledigen.
So änderst du die OCR-Einstellungen:
Tippe auf
 > Voreinstellungen.
> Voreinstellungen.Deaktiviere Texterkennung ausführen.
Tippe auf Sprache für Texterkennung und tippe dann auf die gewünschte Sprache, um die Sprache für die Texterkennung zu ändern.
Unter anderem werden folgende Sprachen unterstützt: Englisch, Niederländisch, Japanisch, Finnisch, Norwegisch, Schwedisch, Französisch, Spanisch, Brasilianisches Portugiesisch, Italienisch, Deutsch, Traditionelles Chinesisch, Vereinfachtes Chinesisch, Koreanisch, Türkisch, Russisch, Tschechisch und Polnisch.
Hinweis
OCR für allgemeine Benutzer kann für Scans mit mehr als 25 Seiten nicht ausgeführt werden. Mit einem kostenpflichtigen Abonnement kannst du OCR jedoch für Scans bis zu 100 Seiten ausführen.
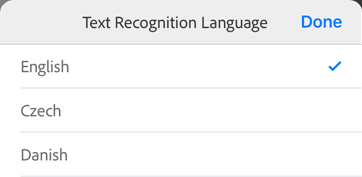
Speichern von Scans in der Bildgalerie
Du kannst Scans (Bilder) automatisch auf deinem Gerät speichern. Gehe dazu wie folgt vor:
Tippe auf
 > Voreinstellungen.
> Voreinstellungen.Aktiviere Originale in Fotos speichern.
Begrenzungen anpassen
Du kannst den Aufnahme-Arbeitsablauf für Visitenkarten so konfigurieren, dass die Randanpassungsgriffe nach jeder Aufnahme angezeigt werden. Wenn diese Funktion aktiviert ist, werden die Zuschnittgriffe angezeigt und du kannst das Bild vor dem nächsten Scan oder der Überprüfung des gesamten Scans ad hoc zuschneiden.
Tippe auf
 > Voreinstellungen.
> Voreinstellungen.Aktiviere Mich nach jedem Scan die Seitenränder anpassen lassen.
Festlegen des Standarddateinamens
Die Scan-App benennt standardmäßig alle Dateien mit dem Namen „Adobe Scan (aktuelles Datum)“. Du kannst jedoch Titel und Datumsformat ändern und nach Bedarf eine beliebige Zeichenfolge hinzufügen. Benutzerdefinierte Namen kann dir beim Organisieren und Suchen von Dateien helfen.
Tippe auf
 > Voreinstellungen.
> Voreinstellungen.Tippe auf Standarddateiname.
Tippe auf das Textfeld Name und lösche oder füge Text hinzu. Tippe auf ein beliebiges Element in den Empfehlungen, um dieses Element automatisch hinzuzufügen.
Tippe auf
 , um deine Entscheidung abzuschließen.
, um deine Entscheidung abzuschließen.
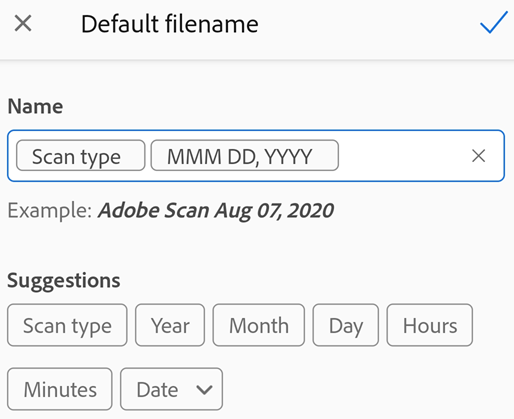
Nutzungsdaten senden
Die App sendet standardmäßig Nutzungsdaten an Adobe, damit das technische Team das Produkt verbessern und dir ein personalisierteres Erlebnis bieten kann. So meldest du dich von diesem Programm ab:
Tippe auf
 > Über Adobe Scan.
> Über Adobe Scan.Deaktiviere Benutzerinfo senden.
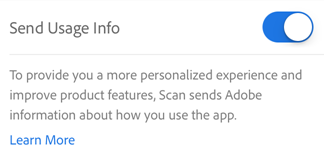
Benutzerkonto löschen
Mit Adobe Scan kannst du jetzt Benutzerkonten und alle zugehörigen Dateien löschen. Bevor du ein Konto löschst, musst du alle zugehörigen Abonnements kündigen. Ein Benutzerkonto löschen:
Tippe auf

Auf den Pfeil neben den Kontodetails tippen.
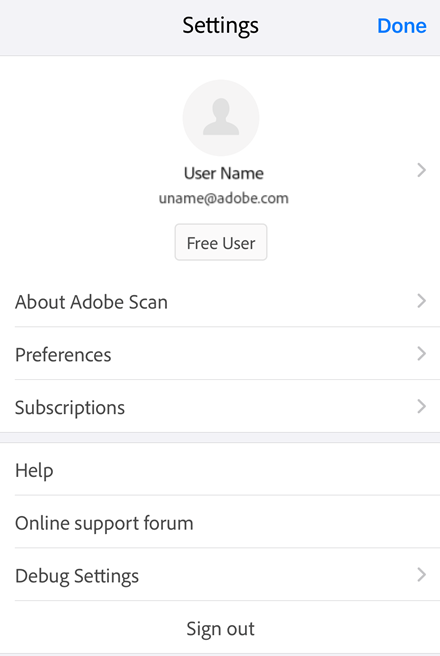
Auf der Seite „Mein Konto“ die Option Adobe-Konto löschen auswählen.
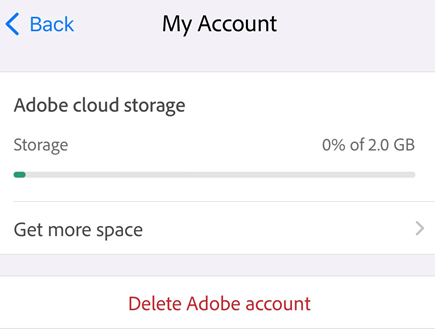
- Im daraufhin angezeigten Dialogfeld Weiter auswählen.
Daraufhin öffnet sich ein Formular zu Datenschutz und persönlichen Daten.
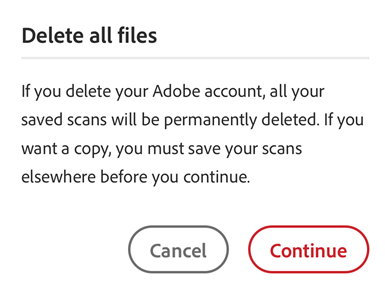
Informationen durchlesen und erneut Weiter auswählen.
Möglicherweise wirst du dazu aufgefordert, alle aktiven Abonnements zu kündigen und das Unternehmen zu verlassen. Befolge diese Schritte, um dein Konto dauerhaft zu löschen.
Konfiguration von Geräteeinstellungen
Zulassen von Zugriff auf Gerätefunktionen
Adobe Scan ist benötigt Zugriff auf deine Kamera. Nachdem du die App installiert hast, wirst du aufgefordert, den Kamerazugriff zuzulassen, und du musst angeben, ob du Push-Benachrichtigungen erhalten möchtest. Du kannst die Berechtigungen jedoch auch zu einem späteren Zeitpunkt konfigurieren.
So legst du Berechtigungen fest:
Gehe zu den Einstellungen deines Geräts.
Scrolle zu Adobe Scan.
Tippe auf die Funktion, die du konfiguerieren möchtest.
Hinweis
Einzelheiten zur Siri-Konfiguration findest du unter Siri-Einstellungen.
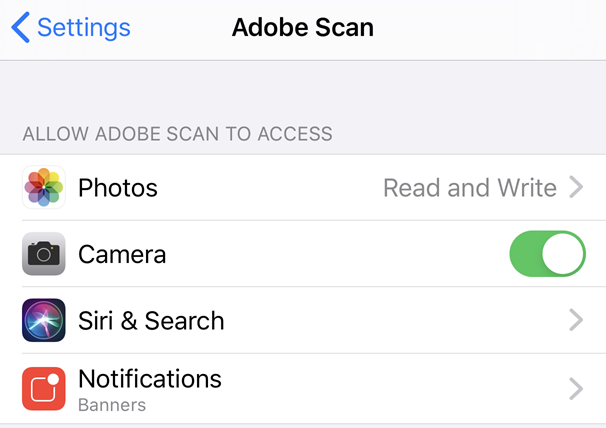
Verbinden mit einer E-Mail-App
Wenn du auf deinem iOS-Gerät ein E-Mail-Konto eingerichtet hast, wird unter den Freigabeoptionen im Dateikontextmenü auch eine E-Mail-Option angezeigt.
So konfigurierst du ein E-Mail-Konto:
Navigiere zu den Einstellungen deines Geräts.
Tippe auf Konten und Kennwörter > Konto hinzufügen.
Schließe die Kontoeinrichtung ab.
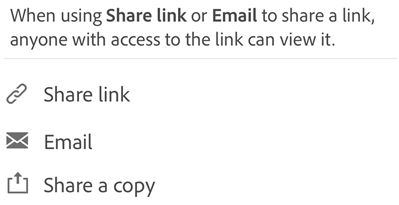
Hinweis
![]() wird nur angezeigt, wenn dein E-Mail-Konto mit der Adobe Scan-App vernetzt ist. Die Installation einer E-Mail-App ist identisch mit der Verbindung eines Kontos. Die Methode variiert je nach iOS-Version. Öffne unter V 14.0 und darüber Kontakte > Konten > Konto hinzufügen.
wird nur angezeigt, wenn dein E-Mail-Konto mit der Adobe Scan-App vernetzt ist. Die Installation einer E-Mail-App ist identisch mit der Verbindung eines Kontos. Die Methode variiert je nach iOS-Version. Öffne unter V 14.0 und darüber Kontakte > Konten > Konto hinzufügen.
Aktivieren des Dunkelmodus
iOS Version 13 und höher unterstützt den Dunkelmodus. Die Darstellung mit hohem Kontrast im Dunkelmodus kann die Lesbarkeit bei schlechten Lichtverhältnissen verbessern und die Akkulaufzeit verlängern. Für manche Benutzer ist der Dunkelmodus ein wichtiges Element der Barrierefreiheit, bei dem Farb- und Bildinformationen besser beibehalten werden als beim Nachtmodus.
Navigiere zum Einstellungsbildschirm deines Geräts.
Tippe auf Anzeige und Helligkeit.
Wähle den Hell- oder Dunkelmodus.
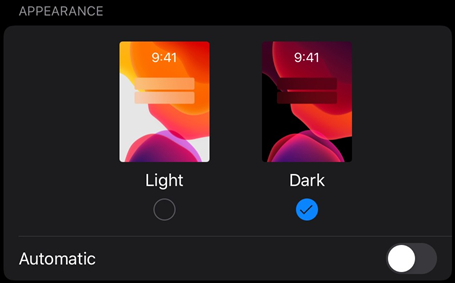
Aktivieren von Night-Shift
Du kannst die Night Shift-Funktion des Geräts verwenden, um die Lesbarkeit bei schlechten Lichtverhältnissen zu verbessern. Dadurch wird die Belastung der Augen verringert und die Akkulaufzeit verlängert.
Navigiere zum Einstellungsbildschirm deines Geräts.
Tippe auf Anzeige und Helligkeit.
Tippe auf Night Shift.

Konfiguriere die Einstellungen. Je nach Betriebssystemversion kannst du den Night Shift-Modus planen, die Funktion manuell aktivieren und den allgemeinen Farbton steuern.
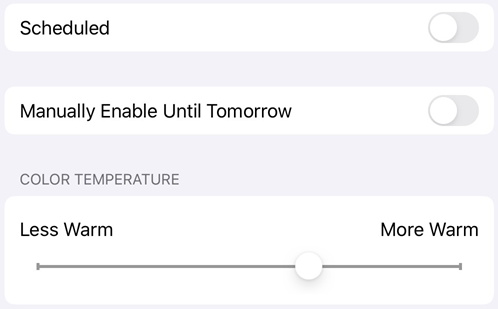
Display-Helligkeit festlegen
Stelle die Helligkeit des Displays ein, um die Lesbarkeit nach Bedarf zu verbessern.
Navigiere zum Einstellungsbildschirm deines Geräts.
Tippe auf Anzeige und Helligkeit.
Stelle die Helligkeitsstufe ein.
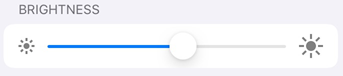
Farben invertieren
So invertierst du Farben:
Tippe auf Einstellungen > Barrierefreiheit.
Tippe auf Anzeige und Textgröße.
Wähle eine Option aus:
Aktiviere Intelligente Umkehr, um die meisten Farben zu invertieren, wobei Bilder, Medien und einige Apps jedoch im Originalzustand bleiben.
Aktiviere Klassische Umkehr, um die Farben des Displays umzukehren.
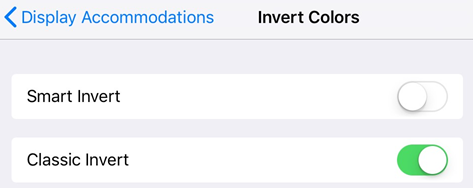
Hinweis
Du kannst von diesem Bildschirm aus auch den Kontrast, die Textgröße und andere Anzeigefunktionen ändern.
Aktivieren von VoiceOver
Die App unterstützt VoiceOver, das in iOS integrierte Sprachausgabeprogramm. Mit VoiceOver können Benutzer mit Sehbeeinträchtigungen einfache Gesten nutzen, um sich Inhalte von PDF-Dateien vorlesen zu lassen. So aktivierst du VoiceOver:
Navigiere zum Einstellungsbildschirm deines Geräts.
Tippe auf Barrierefreiheit.
Tippe auf VoiceOver und aktiviere die Funktion.
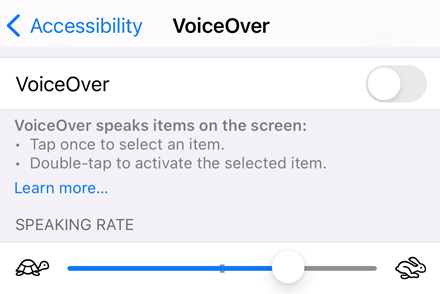
Aktivieren von Gestenfunktionen
Die App unterstützt die standardmäßigen VoiceOver-Gesten, wie sie in der Apple Support-Dokumentation beschrieben werden.