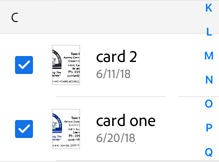Use Files app
For iOS Version 11 and later, you can use the Files app to easily find, organize, and manage your all your Adobe Scan files. Available files include not only local files on your device, but also files on other iOS devices as well as cloud services such as Adobe Adobe cloud storage. Adobe Scan’s support for the Files app means you have greater control and ease of access for all your files and scans no matter where they reside.
For additional details beyond what appears below, see https://support.apple.com/en-us/HT206481.
To open the Files app, search for the Files app and tap the Files app icon to open it.
Save files locally
Tap Adobe Scan in the left-hand menu or under Locations to see your scans. Note the following:
Tap the Adobe Scan folder to see your scan files.
Files in the cloud have a cloud icon in the upper right hand corner of the file thumbnail.
Local files have no icon.
Tap any thumbnail to download and open a file. The file will now be available for offline use.

Manage files
The Files app provides a number of features to manage your files and download for offline use. You can modify, copy, move, delete, share, and add tags. Note that any changes that you make in the Files app also appear in Adobe Scan.
To perform an action, long press a thumbnail and select an item from the menu.
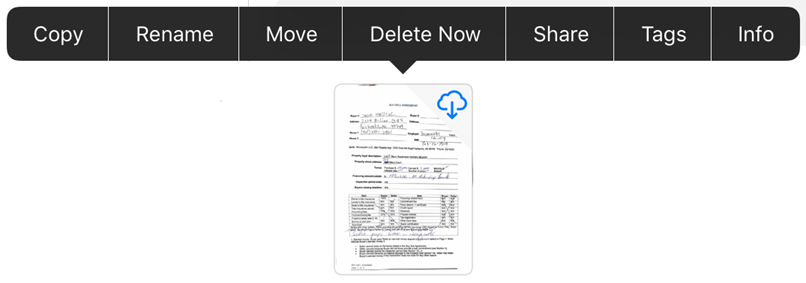
Work with multiple files
To delete or share more than one scan, select multiple files:
Tap All scans.
Tap
 > Select.
> Select.After the app enters multiple selection mode, tap files to select them.
Tap

Tap Share a Copy or Delete.
Subscribed users can also move multiple files to a different folder and combine the files directly.