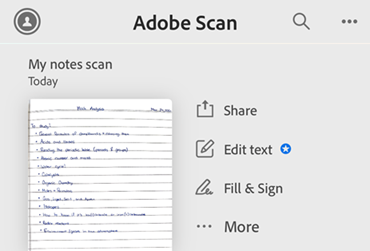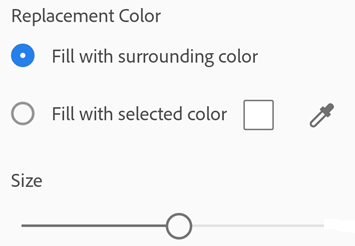Modify your scans
To modify your scans, select Home > All scans, or in Preview. From Home and All scans, tap on ![]() , then select Modify scan. From Preview, open the scan by tapping on the thumbnail then tap
, then select Modify scan. From Preview, open the scan by tapping on the thumbnail then tap ![]() . Then, tap
. Then, tap ![]() and choose your preferred options from the lower menu to alter your scans. To edit text within your scans, use Adobe Scan app’s integration with Adobe Acrobat Reader app.
and choose your preferred options from the lower menu to alter your scans. To edit text within your scans, use Adobe Scan app’s integration with Adobe Acrobat Reader app.

Skip to a specific page
To modify multiple pages, you can easily skip to any page using the Go to page feature, as follows:
From under the scanned image of the current page, tap the page number banner.
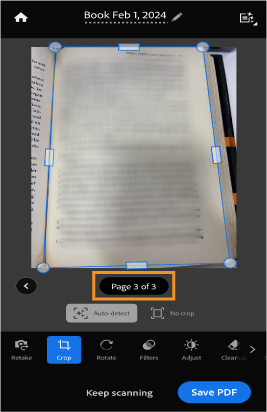
In the dialog that opens, enter the page number that you want to skip to and then select Go.
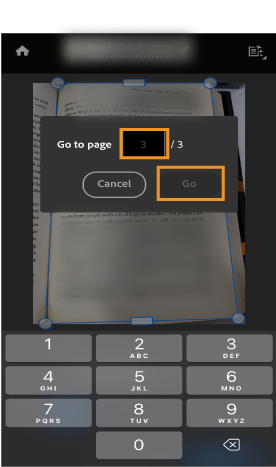
Alternatively, tap the left and right navigation arrows to navigate through the pages.
Add photos to existing scans
You can browse your device for images and documents that you can add to your current scan:
Select

Select the photos that you want to add. If prompted, allow access to your photo gallry.
Reorder pages
To reorder pages:
Select
 from the toolbar at the bottom.
from the toolbar at the bottom.Drag and drop pages to new locations.
Tap


Crop pages
To crop or adjust the borders of your scanned pages:
Navigate to the page you want to modify.
Tap

Drag the crop handles to resize the scan area.
 Auto-Detect: Let the app automatically position the crop borders.
Auto-Detect: Let the app automatically position the crop borders. No Crop: It resets the crop borders and uses the full picture.
No Crop: It resets the crop borders and uses the full picture.
Optionally, tap
 to rotate your scans 90 degrees in clockwise direction.
to rotate your scans 90 degrees in clockwise direction.Once done, select Save PDF.
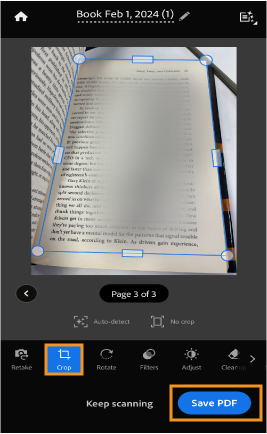
Rotate pages
To rotate one or more of your scanned pages:
From the bottom menu, tap
 Rotate.
Rotate.On the page that opens, select one or more pages that you want to rotate or select Select all checkbox to rotate all pages.
Note
For a single-page document, no new screen opens. The single page rotates in the review screen.
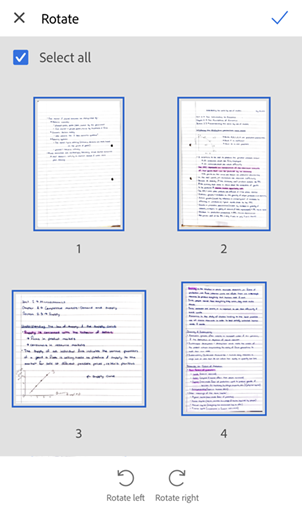
To rotate or deselect individual pages, long-press the page thumbnail and then select a desired option.
Optionally, you can tap and select an individual page and then tap a rotate button.
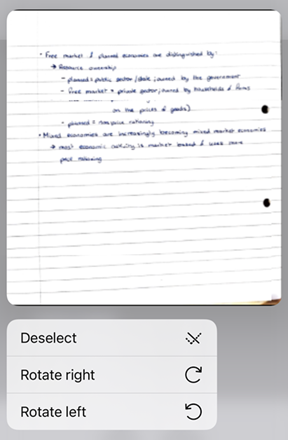
Tap
 or
or 
Once done, tap
 and then tap Save.
and then tap Save.
Adjust brightness & contrast
To adjust the brightness and contrast of your scans:
Open the document and navigate to the page that you want to modify.
Select Modify from the bottom menu, and then tap
 Adjust.
Adjust.To adjust the brightness, tap or drag the Brighness level bar to a desired value.

To change the image contrast, tap
 Contrast and then drag the Contrast level bar to a desired value.
Contrast and then drag the Contrast level bar to a desired value.To apply the change to all pages, tap Apply to all pages toggle to enable it before making the changes.

Once done, tap Save PDF.
Apply filters
You can apply filters to adjust the color of your scanned pages. To do so:
Navigate to the page that you want to modify.
Tap

To apply the filter setting across multiple pages, enable Apply to all pages.
Choose one of the following filter options:
Original color to keep the colors as is.
Auto-color to let the Scan app make the adjustments.
Vintage look to give an old paper or vintage look to the scan.
Light text to highlight light text or drawings.
Crumpled to give crumpled paper texture to your scan.
Warm color to apply warm colors to the scan.
Cool color to apply cool colors to the scan.
Grayscale to remove color.
Whiteboard to increase the contrast.
Tap outside to save your filter selection.

Change default filter
From the upper left corner, select
 > Preferences.
> Preferences.On the Preferences screen, under Default Filter, select > next to the preset default filter.
From the list of filters, select the filter that you want to set as default.
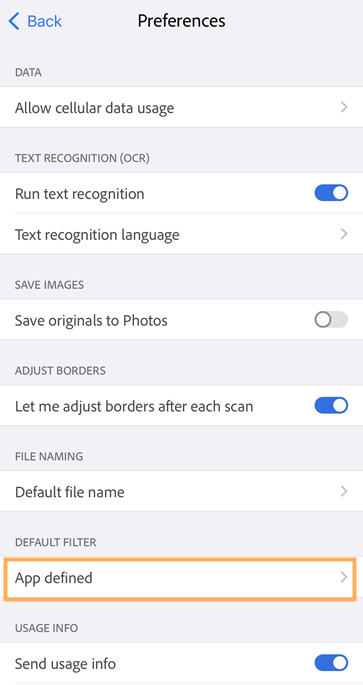
Note
Alternatively, you can change the default filter by selecting the ![]() in the filter menu
in the filter menu ![]() while scanning a document.
while scanning a document.
Cleanup the images
While in Review mode, you can erase the unwanted artifacts, fuzzy images, or any other unwanted content. The “erase” action is essentially filling a selected area with a color you select (thus hiding that area). You can perform image cleanup on a new scan or cleanup the image on an existing scan.
From the bottom menu, tap

To modify the current page, select your fill color:
Fill with surrounding color: Use an app-selected background image as a brush color.
Fill with selected color: There are two ways to choose a color to fill the screen with:
Tap the square: Choose a color from the color picker popup.
Tap the eyedropper: When the moveable eyedropper appears, move it over a color and tap

Change the eraser size as needed.
Zoom the image in and out as needed.
Swipe your finger over the area you want to erase.
To cleanup other pages, tap the page banner, enter the desired page number, and then tap Go. Or, use the left and right navigation arrows to go to the desired page.
Follow the steps 2-6 for all pages, as desired.
Once done, select Save PDF.
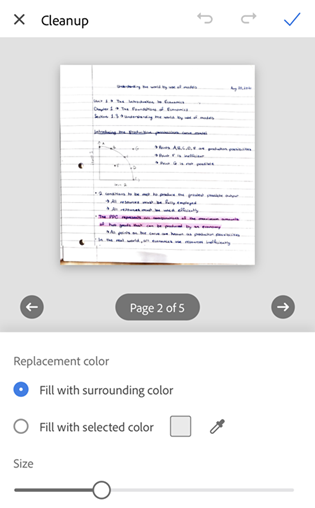
Add markups
You can use Scan app’s Markup tool to add markups to your scanned pages. To do so:
#. From the bottom menu, tap ![]() 2. Using one of the following ways, select a color for your drawings or markings:
2. Using one of the following ways, select a color for your drawings or markings:
Tap the square: Tap and drag the picker to highlight a color on the right. Drag the Change the opacity if desired.
Tap the eyedropper: When the moveable eyedropper appears, move it over the image to detect the color of that section, and tap
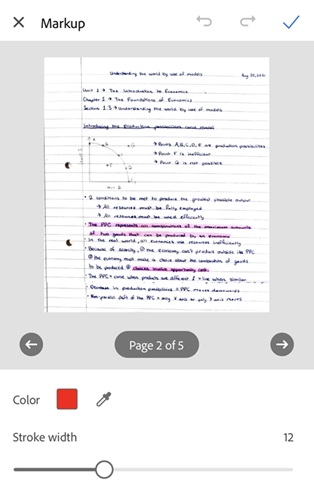
Tap or drag the Stroke width bar to change the width as desired.
Use your finger to draw on the page. You may zoom your scan page for better precision.
To redo or undo your actions, tap the respective icons from the top bar.
To add markups to other pages, tap the page banner, enter the desired page number, and then tap Go. Or, use the left and right navigation arrows to go to the desired page.

Repeat the Steps 3-6 for the pages, as desired.
Once done, tap
 to save your drawings.
to save your drawings.To discard your changes, tap X from the top toolbar.
Note: You can go back anytime to the Markup tool mode to delete or modify your saved drawings using the undo and redo buttons.
Resize pages
You can easily adjust the page size in Review screen. For example, you can select A4 Portrait or another size that suits your printing needs. To resize pages:
Tap

Navigate to the page that you want to resize.
Select the desired paper size format and resize as required. Repeat this step for any page.
Note: Once you select a paper size, it is applied to all pages in the document.
Tap

Delete pages
While in Review mode, you can delete any number of pages.
Navigate to the page you want to delete.
Tap

Confirm you want to delete the page.
Cancel a scan
Cancel an in-progress scan by doing one of the following:
Tap
 When the ‘Discard this scan?’ dialog appears, choose an option or tap Discard.
When the ‘Discard this scan?’ dialog appears, choose an option or tap Discard.Long press the thumbnail preview icon and tap the red X. You can delete one or more pages from the current scan.
Tap Cancel from the Review screen to discard the scan in progress.
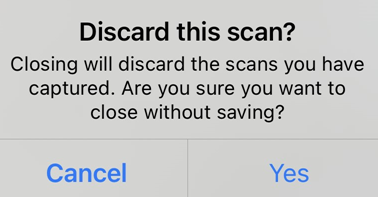
Save as PDF
Once you’re satisfied with the scan, you can do the following:
Tap
 or file name to change the file name.
or file name to change the file name.Tap Save PDF to automatically convert your scan to a PDF and then upload it to Adobe cloud storage so that you can access the file anywhere.
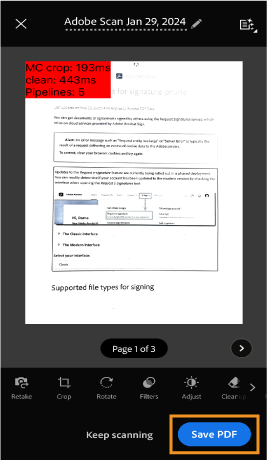
Resume scanning
In case you do not save your previous scans, the app allows you to resume scanning and save your unsaved captures. When you come back to the Scan app that has an unsaved capture, the screen displays a ‘Scan in progress’ dialog, as shown below.
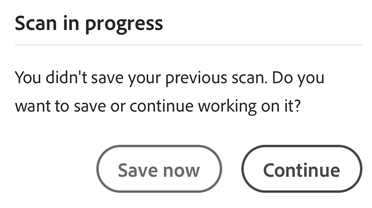
You may tap Continue to continue working on the scan, or tap Save now to save your unsaved capture. If you have enabled notifications, unsaved scans also trigger a notification that appears on your device screen. You can tap the message to open the Scan app and save the capture.
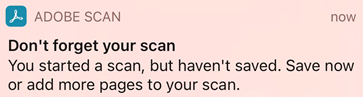
Edit scans
Premium subscribers can now edit or add text in scans using the Scan app’s Edit text feature on the home screen.
Here’s how to edit your scan:
Open your Adobe Scan app. In the Home screen, you get an option to Edit text next to every document displayed. Tap
 for the scanned file you want to edit.
for the scanned file you want to edit.
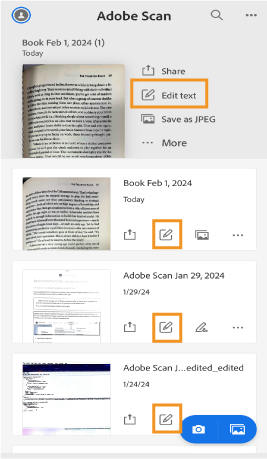
You can also open the document preview and select Edit text from the bottom toolbar.
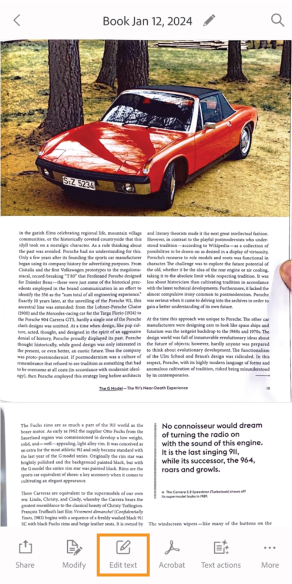
Once you select Edit text, Adobe Scan starts preparing your document to be editable. You need to wait untill your document becomes editable. Do not select Cancel.
Select the desired location for editing, and a set of options will appear for you:
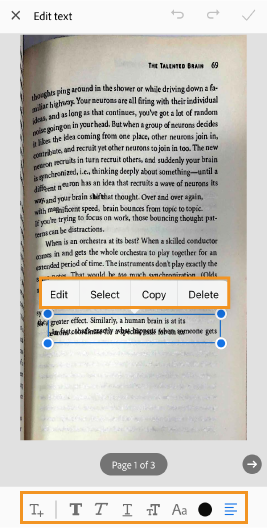
- Edit: Edit allows you to modify the text as desired. Select Edit text to start editing.
Once done tap
in the upper right to save your work.
Select: Selects the text to cut, copy, or delete.
Copy: Copy text from a chosen area on the page, then paste it wherever you want in your document. Hold down to pick where you want to paste the copied text.
Delete: You can delete the text in the selected bounding box.
The options in the toolbar at the bottom can help you perform the following actions:
: Gives you options to align the text as desired.
: Makes the text italics.
: Underlines the text.
: Makes the text bold.
: Helps you change the colour of the text.
: Gives you option to change the text size.
: Gives you option to add text anywhere in the document.
: Gives you option to change the font style of the text.
Saving your work
Once you are done making changes to your document, select ![]() in the upper right. The save confirmation dialog prompts you to save
a copy of your document so that the original document remains intact and you can modify it if you choose to.
in the upper right. The save confirmation dialog prompts you to save
a copy of your document so that the original document remains intact and you can modify it if you choose to.
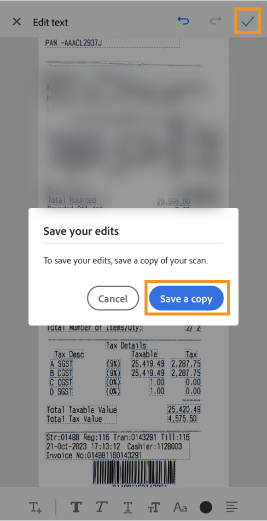
Once you select Save a copy, the copied file appears in the file list with a suffix _edited appended to the filename.
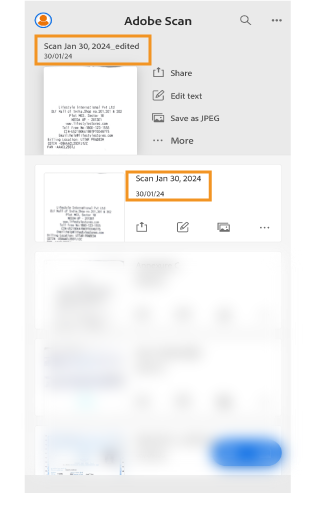
If you select  in the upper left, you get options to discard the changes or cancel and continue editing. If you select Discard, the changes made within the Edit session will be deleted. If you select Cancel, you will remain in the Edit session.
in the upper left, you get options to discard the changes or cancel and continue editing. If you select Discard, the changes made within the Edit session will be deleted. If you select Cancel, you will remain in the Edit session.
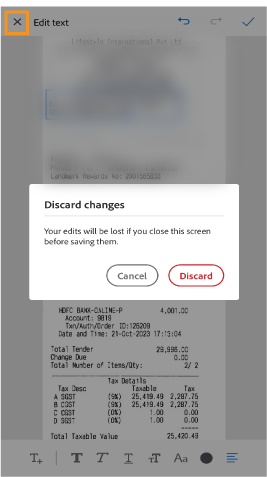
Note
If you’re not an Adobe Scan Premium or Acrobat Pro subscriber, you’ll be prompted to subscribe when trying to use ‘Edit text’.