Gestire gli abbonamenti
Adobe Scan è un’app gratuita che può essere utilizzata come un potente scanner portatile per scansionare diversi tipi di documenti. Inoltre, con l’acquisto di servizi in abbonamento, è possibile utilizzare le seguenti funzionalità Premium:
Nota
Non è possibile combinare, esportare o comprimere i file protetti da password.
Con l’acquisto di un abbonamento Premium:
Puoi accedere a tutte le funzionalità premium sopra elencate nell’app Adobe Scan per dispositivi mobili.
Il canone di abbonamento mensile o annuale verrà addebitato automaticamente, in base alle condizioni dell’abbonamento.
Se accetti un’offerta di prova gratuita di 7 giorni per un abbonamento annuale, riceverai un’e-mail quando il periodo di prova sta per terminare.
Al termine del periodo di prova gratuita, ti verrà addebitato in automatico l’importo previsto dalle condizioni dell’abbonamento.
Per evitare tale addebito, puoi annullare l’abbonamento prima che termini il periodo di prova.
Abbonarsi ai servizi
Se una funzionalità che stai provando a usare non è disponibile o richiede di abbonarsi, potrebbe essere necessario iscriverti ai servizi.
Per visualizzare gli abbonamenti attivi e aggiungerne altri:
Tocca

Tocca Abbonamenti.
Per visualizzare i tuoi abbonamenti attuali, tocca Gestisci gli abbonamenti.
Per aggiungere un abbonamento, tocca Prova ora.
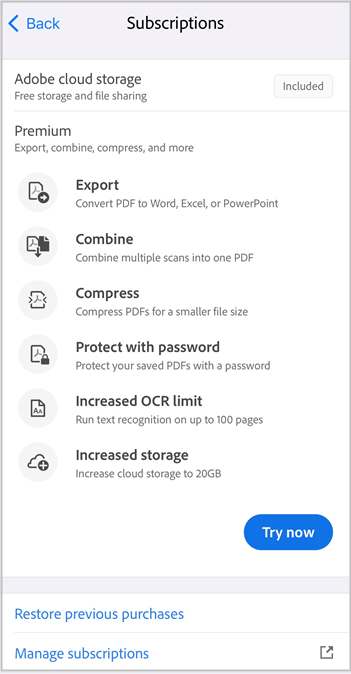
Nella pagina visualizzata, leggi i dettagli dell’abbonamento ed esegui una delle seguenti azioni, come richiesto:
Per acquistare un abbonamento annuale, seleziona Annuale > Inizia prova gratuita di 7 giorni. Nella finestra di dialogo risultante, accedi con le tue credenziali oppure registrati per un account Adobe, quindi segui la relativa procedura.
Per acquistare un abbonamento mensile, seleziona Mensile > Abbonati ora. Quindi, accedi o registrati e segui la relativa procedura.
Nella scheda Abbonamento vengono elencati i tuoi abbonamenti correnti.
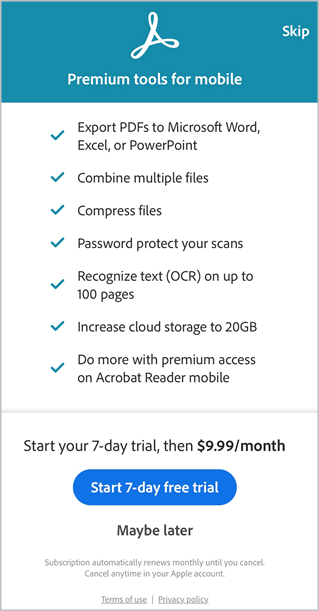
Nota
I file modificati mediante un servizio in abbonamento vengono sempre salvati. In iOS, tali file vengono sempre salvati nell’archiviazione cloud Adobe, a prescindere dalla loro posizione di origine.
Aggiornare abbonamenti esistenti
Il flusso di lavoro dell’abbonamento non impedisce di eseguire l’aggiornamento a pacchetti che includono servizi per i quali sono già presenti abbonamenti, tuttavia, ne richiede l’annullamento. Ad esempio, se ti abboni a Scan Pro DC, devi annullare tutti gli altri abbonamenti.
Annullare un abbonamento
È necessario annullare gli abbonamenti da dove sono stati acquistati.
Per avviare l’annullamento dall’app Adobe Scan:
Apri l’app Impostazioni sul tuo dispositivo.
Tocca il tuo nome.
Tocca Abbonamenti.
Tocca l’abbonamento da annullare.
Tocca Gestisci gli abbonamenti e annulla l’abbonamento selezionato.
Dovresti ricevere un’e-mail di annullamento.
Tariffe di annullamento e rimborsi
Il rimborso dipende dalla data in cui si annulla l’abbonamento, e dal tipo di abbonamento che era stato acquistato. Per la maggior parte dei piani, è previsto un rimborso completo se annulli l’abbonamento entro 14 giorni dall’acquisto iniziale. Scopri se hai diritto a un rimborso quando annulli.
Adobe non emette rimborsi per gli acquisti effettuati direttamente dagli app store. Per richieste di rimborso o fatturazione, consulta Rimborsi da Apple per App Store o iTunes Store.
Hai bisogno di ulteriore aiuto sui rimborsi? Utilizza il chatbot Contattaci in fondo alla pagina Domande frequenti su Scan per dispositivi mobili.
Attivare un abbonamento
L’abbonamento dovrebbe attivarsi automaticamente. Se si verifica un problema, è possibile riattivare o ripristinare l’acquisto nel modo seguente:
Avvia Scan.
Tocca

Apri la scheda Abbonamenti.
Tocca Ripristina acquisti precedenti.
Dopo la visualizzazione di una finestra di dialogo che indica che l’acquisto è stato ripristinato, riavvia l’app e prova a utilizzare i servizi a pagamento.
Nota
Consulta anche le domande frequenti di seguito per informazioni sui casi speciali.
Aggiornare l’app
Per poter accedere alle funzionalità più recenti di Adobe Scan, aggiorna regolarmente l’app o abilita l’aggiornamento automatico. Per farlo, segui le istruzioni su Apple Store.
Puoi anche abilitare l’aggiornamento automatico, per assicurarti di avere sempre accesso alle funzionalità più recenti.
Nota
Se non hai aggiornato l’app all’ultima versione, potrebbe essere visualizzata un’interfaccia precedente in cui sono elencati i singoli abbonamenti.
Domande frequenti sugli abbonamenti
Come si ripristinano gli acquisti dopo l’aggiornamento da uno store diverso da quello da cui è stato effettuato il download originale?
Consulta Attivare un abbonamento.
Perché è stato effettuato un addebito automatico al termine del periodo di prova?
Al termine del periodo di prova, la prova gratuita si converte automaticamente in un abbonamento a pagamento.
Se annullo il mio abbonamento, Adobe invierà una conferma?
Annullamento tramite l’app store: controlla le condizioni del tuo app store in merito alla conferma degli annullamenti.
Annullamento tramite Adobe: Adobe invia un’e-mail di conferma.
Come faccio a sapere quando la mia prova sta per finire e l’abbonamento sta per essere addebitato?
Per sapere quando verrà addebitato il pagamento, controlla le impostazioni nell’app Adobe. Per visualizzare la data del prossimo pagamento, tocca Impostazioni > Abbonamenti > Gestisci gli abbonamenti.
Cosa posso fare se ho sottoscritto per sbaglio un abbonamento per due volte?
Non è possibile abbonarsi due volte con lo stesso ID. Se accedi come un altro utente, puoi gestire separatamente gli abbonamenti di ciascun login.
Vorrei poter valutare se acquistare o comperare l’abbonamento. Dove è possibile consultare un elenco completo delle funzioni su tutte le piattaforme?
Gli app store elencano le funzioni in abbonamento e gli acquisti in-app disponibili.
Con un abbonamento ad Acrobat Pro DC, posso utilizzare le funzionalità Premium dell’app mobile?
Sì. Con un abbonamento ad Adobe Acrobat Pro DC o Adobe Acrobat Premium, puoi accedere a tutte le funzionalità Premium disponibili in nella specifica app mobile, tra cui Acrobat, Adobe Scan e Adobe Sign. Tieni presente che, per accedere alle funzionalità Premium, devi accedere con il tuo Adobe ID.
Funzionalità in abbonamento
Esportare i PDF in altri formati
Con un abbonamento ad Adobe Scan Premium o Adobe Acrobat Pro DC puoi esportare i file PDF non condivisi in altri formati, tra cui Word, Excel, PowerPoint e RTF. Questo servizio on-line richiede una connessione a Internet.
Durante il flusso di lavoro di esportazione, puoi scegliere se convertire testo scansionato in testo effettivo tramite il riconoscimento ottico dei caratteri. Scan supporta diverse lingue di esportazione.
Per esportare un PDF:
Esegui l’accesso all’archiviazione cloud Adobe e apri un file non condiviso.
Tocca
 > Esporta PDF. In alternativa, nell’elenco di tutte le scansioni o delle scansioni recenti, tocca
> Esporta PDF. In alternativa, nell’elenco di tutte le scansioni o delle scansioni recenti, tocca  accanto a un file non condiviso e quindi tocca Esporta PDF.
accanto a un file non condiviso e quindi tocca Esporta PDF.Nell’elenco dei formati, seleziona il formato desiderato.
Per cambiare la lingua di esportazione, tocca la lingua selezionata, quindi seleziona dall’elenco la lingua desiderata. per impostazione predefinita la lingua di esportazione è la stessa dell’app installata.
Al termine, tocca Esporta.
Una volta che il file sarà stato esportato e salvato nell’archiviazione cloud Adobe, riceverai una notifica.
Combina i file
Se disponi di un abbonamento ad Adobe Scan Premium (o Adobe Acrobat Pro DC), puoi combinare fino a 20 file in un unico PDF. Puoi anche combinare file da qualsiasi posizione integrata, ad esempio da Dropbox e Drive. Questo servizio on-line richiede una connessione a Internet.
Per combinare più file:
Accedi a Adobe Scan.
Nell’elenco di tutte le scansioni o delle scansioni recenti, tocca
 accanto a un file non condiviso. In alternativa, apri un file non condiviso dall’elenco e quindi tocca
accanto a un file non condiviso. In alternativa, apri un file non condiviso dall’elenco e quindi tocca  .
.Tocca Combina file.
Tocca Aggiungi file e seleziona uno o più file.
Nota
In alternativa, puoi richiamare il flusso di lavoro Combina file dal menu in alto nella vista delle scansioni recenti o di tutte le scansioni. Tocca ![]() > Seleziona più file. Seleziona i file da combinare e tocca
> Seleziona più file. Seleziona i file da combinare e tocca ![]() . Quindi, procedi con i passaggi seguenti.
. Quindi, procedi con i passaggi seguenti.
Tocca Avanti.
Per riordinare i file, premi a lungo su un file e trascinalo verso l’alto o il basso. Per rinominare il file combinato, inserisci un nuovo nome nel campo Nome file.
Al termine, tocca Combina.
Il file combinato viene inviato automaticamente al servizio Combina di Adobe e salvato nell’archiviazione cloud Adobe.
Proteggi con password le tue scansioni
Con un abbonamento ad Adobe Scan Premium puoi proteggere con password i PDF impostando una password che verrà richiesta per aprire il documento.
Per impostare una password per la scansione:
Apri una scansione e tocca
 .
.Tocca Imposta password.
Nella finestra di dialogo Imposta password, inserisci la password e confermala.
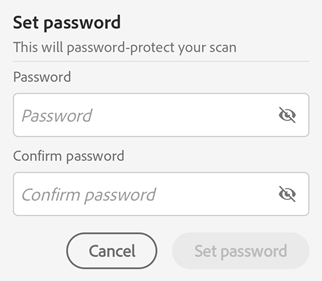
Tocca Imposta password.
La scansione viene salvata come file protetto e presenta l’icona di un lucchetto. Per aprire un file protetto da password, è necessario inserire la password quando questa viene richiesta.
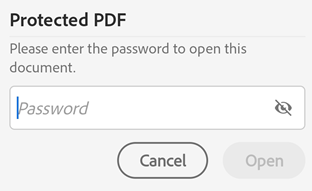
Per rimuovere la password da un file protetto:
Tocca il file per aprirlo.
Nella finestra di dialogo della password, inserisci la password.
Tocca
 > Rimuovi password. Viene chiesto di inserire nuovamente la password.
> Rimuovi password. Viene chiesto di inserire nuovamente la password.Inserisci di nuovo la password e tocca Rimuovi password.
Una notifica informa che la password è stata rimossa.
Limite OCR più alto
Con l’abbonamento ad Adobe Scan Premium, la funzione OCR consente di elaborare fino a un massimo di 100 pagine (rispetto al precedente limite di 25).
Comprimere i file PDF
Gli abbonati ad Adobe Scan Premium possono utilizzare la funzione Comprimi PDF per ridurre le dimensioni dei file e condividerli facilmente. Per tutti i file di scansione, nei dettagli del file nella parte superiore del menu di overflow ora è inclusa la dimensione del file.
Per comprimere un PDF:
Nell’elenco di tutte le scansioni o delle scansioni recenti, tocca
 sul file da copiare.
sul file da copiare.Tocca Comprimi PDF.
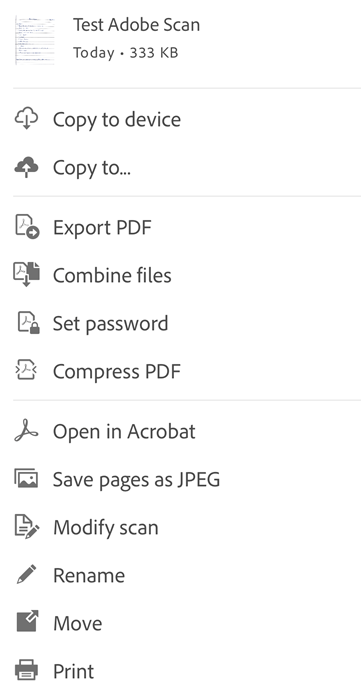
Nella finestra di dialogo che si apre, seleziona una delle seguenti opzioni di compressione:
Compressione alta: riduce il file alla dimensione minima possibile, a scapito però della qualità dell’output.
Compressione bassa: riduce il file a una dimensione media con un output di alta qualità.
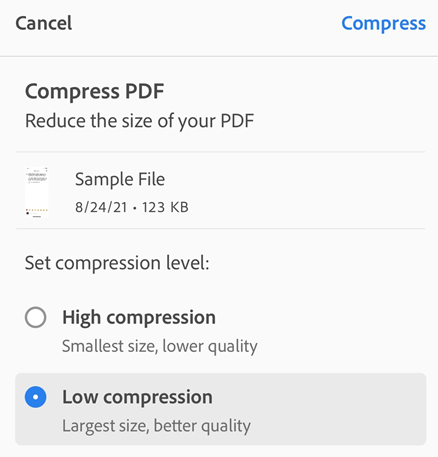
Tocca Comprimi.
Quando il file compresso è pronto, viene visualizzato un messaggio in cui sono riportati il nome e il livello di compressione. Il nuovo file viene incluso nell’elenco dei file con il nome predefinito “Nomefile_compresso”. Se necessario, puoi rinominarlo.
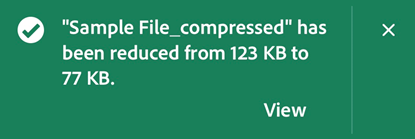
Nota: puoi comprimere un solo file alla volta.