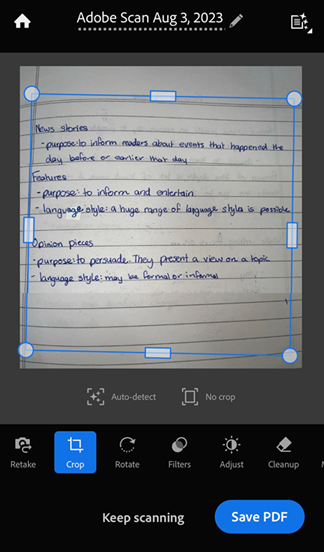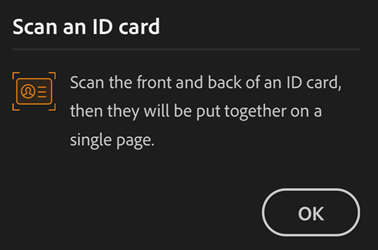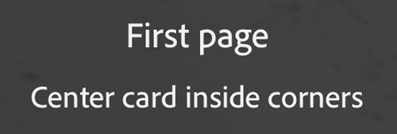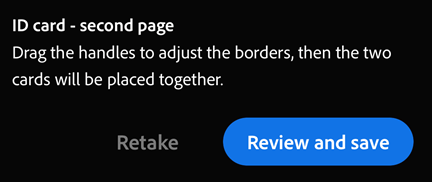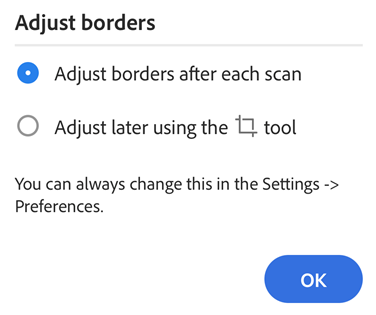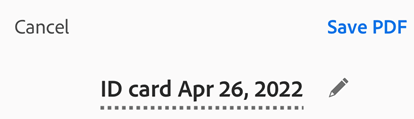Acquisire le scansioni
Puoi utilizzare Adobe Scan per scansionare al volo vari tipi di documenti, acquisire nuove immagini o utilizzare immagini esistenti per convertirle in copie digitali. Scan converte le immagini in PDF e le salva nell’archiviazione cloud Adobe. Grazie alla funzione di riconoscimento ottico dei caratteri (OCR), l’app supporta il riconoscimento automatico del testo: il testo presente come pixel nelle immagini viene convertito automaticamente in testo effettivo.
La funzione di scansione deve poter accedere alla fotocamera del dispositivo. Se viene richiesto, scegli Consenti. Per le relative istruzioni, consulta Modificare le impostazioni.
Per scansionare rapidamente un documento in modalità di acquisizione automatica:
Apri l’app e attendi che venga eseguita l’acquisizione.
Una volta acquisito il documento, tocca la miniatura per visualizzare e modificare la scansione.
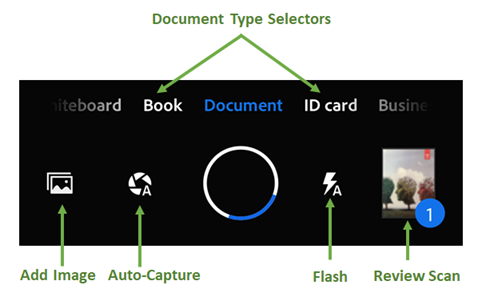
Scansionare un documento
Per scansionare un documento dalla finestra di acquisizione:
Apri l’app e tocca

Seleziona il tipo di documento. Per ulteriori informazioni, consulta Eseguire le azioni rapide.
Facoltativamente, tocca
 per modificare le impostazioni del flash. Per ulteriori informazioni, consulta Eseguire le azioni rapide.
per modificare le impostazioni del flash. Per ulteriori informazioni, consulta Eseguire le azioni rapide.Avvia una scansione utilizzando una delle seguenti modalità di acquisizione:
 Acquisizione automatica (impostazione predefinita): l’app presenta la schermata di acquisizione e rileva il documento. In modalità di acquisizione automatica, viene utilizzato il rilevamento dei bordi in tempo reale, e gli angoli del documento sono indicati da punti blu.
Acquisizione automatica (impostazione predefinita): l’app presenta la schermata di acquisizione e rileva il documento. In modalità di acquisizione automatica, viene utilizzato il rilevamento dei bordi in tempo reale, e gli angoli del documento sono indicati da punti blu. Acquisizione manuale: inquadra un documento nella finestra e tocca il pulsante di acquisizione.
Acquisizione manuale: inquadra un documento nella finestra e tocca il pulsante di acquisizione.
Segui i messaggi riportati sullo schermo fino a completare la scansione:
Ricerca documento: l’applicazione cerca il documento e tenta di rilevarne i bordi.
Acquisizione in corso... attendi: la funzione di rilevamento dei bordi è in grado di visualizzare tutto il documento.
Nessun documento trovato. Acquisisci manualmente: l’app non è in grado di rilevare i bordi del documento.
L’app utilizza il ritaglio automatico e la pulizia dell’immagine per migliorare la qualità della scansione. La scansione acquisita viene visualizzata sullo schermo con le maniglie di ritaglio e il menu degli strumenti di modifica.
Nella schermata di acquisizione, modifica l’acquisizione in base alle esigenze usando il menu degli strumenti.
Facoltativamente, tocca Fai altre scansioni per acquisire altri documenti; oppure, se il risultato non è soddisfacente, tocca Scatta di nuovo per acquisire di nuovo lo stesso documento. Per ulteriori informazioni, consulta Modificare le scansioni.
Tocca Salva PDF.
La scansione viene convertita automaticamente in PDF e salvata nell’archiviazione cloud Adobe.
Nota
In modalità di acquisizione automatica, l’app Scan utilizza il rilevamento dei bordi in tempo reale per rilevare automaticamente i bordi del documento.
Scansionare un libro
Adobe Scan ora consente di scansionare contemporaneamente le pagine sinistra e destra di un libro rilegato. Questa funzione dell’app Scan riduce il tempo necessario a scansionare un libro, acquisendo due pagine affiancate alla volta. Le due pagine vengono quindi divise automaticamente in due pagine separate.
Per scansionare le pagine di un libro:
Apri l’app e tocca

Seleziona il tipo di documento Libro.
Imposta le impostazioni opzionali in base alle tue esigenze.
Ruota la fotocamera in orizzontale per acquisire meglio entrambe le pagine, come richiesto dal messaggio visualizzato.
Posiziona la linea punteggiata di divisione delle due pagine in corrispondenza della rilegatura centrale del libro e regola i bordi. La linea di divisione e i bordi identificano automaticamente la rilegatura del libro e la divisione tra le due pagine.
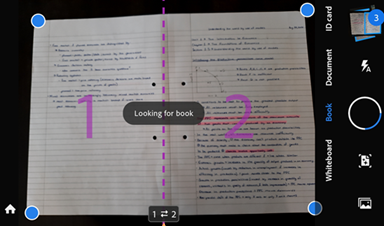
Verifica l’ordine di scansione. Per cambiare l’ordine di scansione del libro, tocca

Se l’acquisizione automatica non è abilitata, tocca il pulsante di acquisizione. La scansione viene acquisita e suddivisa in 2 pagine.
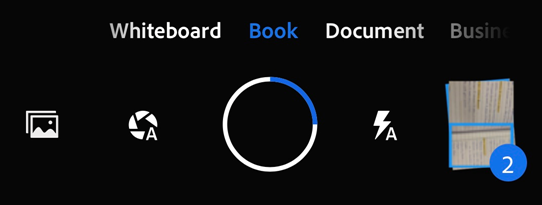
Per aprire le scansioni acquisite, tocca l’icona della miniatura.
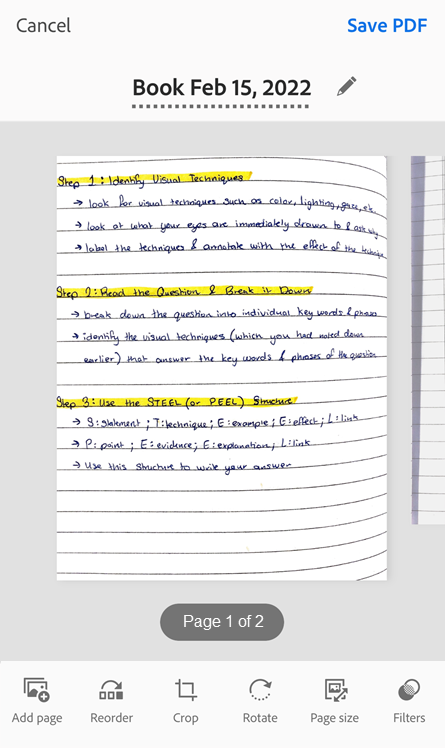
Se necessario, modifica ciascuna pagina, quindi tocca Salva PDF.
Nota: la schermata Regola bordo mostra la foto originale completa con entrambe le pagine, e consente di regolare nuovamente il bordo e la divisione.
Scansionare le carte di identità
Adobe Scan ora ha una nuova funzione specifica per scansionare le carte di identità. Per scansionare una carte di identità:
Apri l’app e tocca

Seleziona il tipo di documento Carta di identità.
Con l’acquisizione automatica abilitata, mantieni la carta di identità con il primo lato rivolto vero l’alto. L’app acquisisce il primo lato e quindi ti chiede di acquisire il secondo.
Se devi acquisire di nuovo il primo lato, tocca Scatta di nuovo.
Tocca Altro lato per acquisire l’altro lato della carta di identità.
Tocca Rivedi e salva per regolare la scansione e salvarla come PDF.
Se viene richiesto di selezionare le impostazioni per la regolazione dei bordi, seleziona l’opzione desiderata nella finestra di dialogo Regola bordi, quindi seleziona OK.
I due lati di una carta di identità vengono scansionati e visualizzati come un’unica pagina.
Se necessario, modifica la pagina scansionata, quindi tocca Salva PDF.
Eseguire le azioni rapide
Adobe Scan ora consente di eseguire alcune azioni comuni sulle scansioni. Ad esempio, quando l’app riconosce un indirizzo e-mail o un numero di telefono, nella schermata di acquisizione sono disponibili opzioni che consentono di inviare un’e-mail, fare una chiamata o copiare il testo acquisito. Puoi usare questa funzione per contattare una persona direttamente dalla scansione di un biglietto da visita.
Per eseguire le azioni rapide:
Sottoporre a scansione un documento con testo. Il tipo di scansione può essere impostato su Documento, Lavagna o Modulo. Se l’app Scan riconosce un indirizzo e-mail o un numero di telefono, nella schermata di acquisizione vengono visualizzati i pulsanti delle azioni rapide rilevanti.
Tocca uno dei pulsanti delle azioni rapide: E-mail, Chiama, Seleziona testo, ecc.
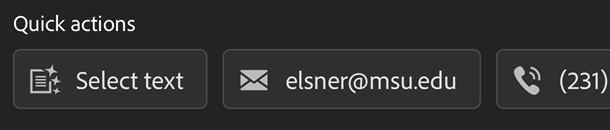
Scegli un’azione. Puoi avviare una chiamata o l’invio di un’e-mail.
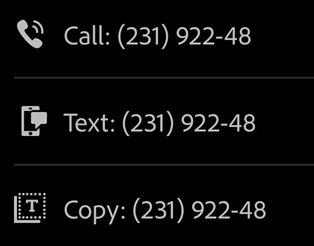
Personalizzare l’acquisizione della scansione
Usa le opzioni disponibili nella schermata di acquisizione per controllare come eseguire la scansione:
Elemento |
Descrizione |
|---|---|
Tipo scansione |
Semplifica il flusso di lavoro selezionando uno dei Tipi di scansione. |
|
Se il dispositivo è dotato di un flash, puoi impostarlo su Sempre attivato |
|
Attiva |
|
Aggiunge una foto o un documento esistente alla raccolta delle scansioni correnti |
|
Premi a lungo sulla miniatura per visualizzare le miniature delle ultime 3 scansioni; puoi eliminarle ora o in un secondo tempo. Tocca la miniatura per terminare la sessione di scansione e modificare il file. |
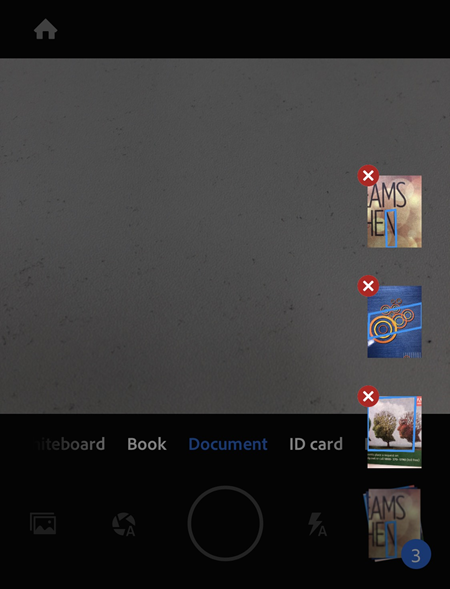
Creare scansioni da foto o documenti digitali
Grazie all’integrazione di Scan con la libreria di foto del dispositivo, è possibile creare scansioni da foto o documenti digitali esistenti. Scan utilizza la funzione di rilevamento del documento per distinguere i documenti da selfie, grafica e altre foto che non rappresentano documenti.
Per creare scansioni da foto o documenti:
Tocca
 . Viene aperta la galleria di immagini.
. Viene aperta la galleria di immagini.Tocca una o più immagini per selezionarle.
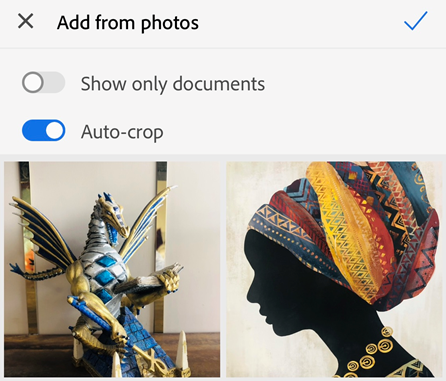
Facoltativamente, abilita Mostra solo documenti per visualizzare solo i documenti. Tocca uno o più documenti per selezionarli.
Facoltativamente, disabilita Ritaglio automatico per importare le foto o i documenti originali senza ritagliarli. Per impostazione predefinita, l’app ritaglia automaticamente le foto o i documenti importati.
Tocca
 per acquisire le immagini selezionate come scansione.
per acquisire le immagini selezionate come scansione.Se necessario, modifica la scansione, quindi tocca Salva PDF.
Puoi anche importare direttamente le immagini dalla galleria. Apri la galleria, tocca ![]() e quindi
e quindi ![]() . Dopo aver aperto l’immagine nell’app Scan, potrai modificare, rinominare e salvare la scansione come di consueto.
. Dopo aver aperto l’immagine nell’app Scan, potrai modificare, rinominare e salvare la scansione come di consueto.
Tipi di documenti
Il tipo di scansione selezionato determina il nome assegnato alla scansione e il modo in cui l’app acquisisce la scansione. Ad esempio, per una scansione di tipo Lavagna, l’app acquisisce tutta l’inquadratura della fotocamera; per una scansione di tipo Biglietto da visita viene invece applicato il rilevamento dei bordi.
Le opzioni di menu predefinite disponibili nella schermata di anteprima e nelle miniature dei documenti dipendono dal contesto. Ad esempio, per un documento sarà disponibile la voce Salva come JPEG, mentre per un biglietto da visita sarà disponibile Salva nei contatti.
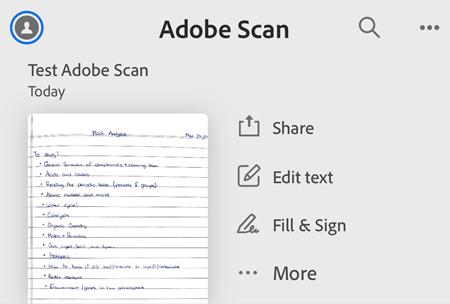
Nota
Puoi configurare il nome file predefinito dalla schermata delle preferenze dell’app.
Lavagna:
Nome file: Lavagna + <data>
Acquisizione a schermo intero
 Modifica il testo mostrato come 2a opzione
Modifica il testo mostrato come 2a opzioneSalva come JPEG è disponibile come terza opzione nella scheda del file.
Libro:
Nome file: Libro + <data>
Rilevamento dei bordi
 Modifica il testo mostrato come 2a opzione
Modifica il testo mostrato come 2a opzioneSalva come JPEG è disponibile come terza opzione nella scheda del file.
Modulo:
Nome file: Adobe Scan + <data>
Rilevamento dei bordi
 Modifica il testo mostrato come 2a opzione
Modifica il testo mostrato come 2a opzione è disponibile come terza opzione nella scheda del file
è disponibile come terza opzione nella scheda del file
Documento:
Nome file: Adobe Scan + <data>
Rilevamento dei bordi
 Modifica il testo mostrato come 2a opzione
Modifica il testo mostrato come 2a opzioneSalva come JPEG è disponibile come terza opzione nella scheda del file.
Carta di identità:
Nome file: Carta di identità + <data>
Rilevamento dei bordi
Imposta password
 è disponibile come seconda opzione nella scheda del file.
è disponibile come seconda opzione nella scheda del file.Salva come JPEG è disponibile come terza opzione nella scheda del file.
Biglietto da visita:
Nome file: Biglietto da visita + <data>
Rilevamento dei bordi
 Modifica il testo mostrato come 2a opzione
Modifica il testo mostrato come 2a opzione è disponibile come terza opzione nella scheda del file
è disponibile come terza opzione nella scheda del file