Modificare le impostazioni
Adobe Scan si integra con le impostazioni del dispositivo per aiutarti a preconfigurare i flussi di lavoro di scansione e migliorare la scansione.
Configurare le impostazioni dell’app
È possibile accedere alla pagina delle impostazioni di Adobe Scan dall’icona ![]() in alto a sinistra. Potrebbe essere necessario toccare
in alto a sinistra. Potrebbe essere necessario toccare ![]() per chiudere la schermata di acquisizione. Per modificare le impostazioni, passa alle impostazioni desiderate in Informazioni su Adobe Scan e/o Preferenze.
per chiudere la schermata di acquisizione. Per modificare le impostazioni, passa alle impostazioni desiderate in Informazioni su Adobe Scan e/o Preferenze.
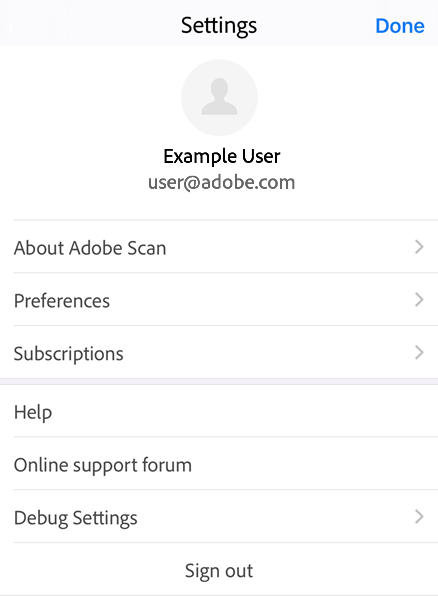
Disabilitare i dati su rete cellulare
Per impostazione predefinita, sui dispositivi con accesso alla rete cellulare l’utilizzo dei dati su rete cellulare è abilitato. Per disabilitare i dati su rete cellulare, tocca ![]() > Preferenze > Consenti utilizzo dati cellulare.
> Preferenze > Consenti utilizzo dati cellulare.
Nella schermata delle impostazioni del dispositivo, disabilita o abilita l’utilizzo dei dati cellulari da parte di Scan.
Cambiare le impostazioni di riconoscimento del testo (OCR)
Per impostazione predefinita, l’app converte automaticamente il testo presente nell’immagine in testo effettivo, tramite il riconoscimento ottico dei caratteri (OCR). Per impostazione predefinita, la lingua utilizzata per il riconoscimento del testo corrisponde alla lingua del dispositivo. Il riconoscimento automatico del testo consente di salvare, modificare e annotare il testo, e altro ancora.
Per modificare le impostazioni OCR:
Tocca
 > Preferenze.
> Preferenze.Disabilita Esegui riconoscimento testo.
Per cambiare la lingua di riconoscimento del testo, tocca Lingua riconoscimento testo, quindi tocca la lingua desiderata.
Le lingue supportate includono: inglese, olandese, giapponese, finlandese, norvegese, svedese, francese, spagnolo, portoghese brasiliano, italiano, tedesco, cinese tradizionale, cinese semplificato, coreano, turco, russo, ceco e polacco.
Nota
Per gli utenti dell’app di base, l’OCR non viene eseguito per scansioni con più di 25 pagine. Tuttavia, con un abbonamento a pagamento, è possibile eseguire l’OCR per scansioni fino a 100 pagine
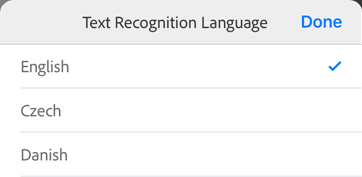
Salvare le scansioni nella galleria di immagini
Puoi salvare automaticamente le scansioni (immagini) sul tuo dispositivo. Per eseguire questa operazione:
Tocca
 > Preferenze.
> Preferenze.Seleziona Salva originali in Foto.
Regola i bordi
Puoi configurare il flusso di lavoro di acquisizione nei biglietti da visita modo da visualizzare le maniglie di regolazione dei bordi dopo ogni acquisizione. Quando questa opzione è attivata, vengono visualizzate le maniglie di ritaglio e puoi ritagliare l’immagine al volo prima di procedere con un’altra scansione o di rivedere l’intera scansione.
Tocca
 > Preferenze.
> Preferenze.Attiva l’opzione Consentimi di regolare i bordi dopo ogni scansione.
Impostare il nome file predefinito
Per impostazione predefinita, l’app Scan assegna a tutti i file il nome “Adobe Scan (data corrente)”. Tuttavia, è possibile modificare il titolo, il formato della data e aggiungere qualsiasi stringa in base alle esigenze. I nomi personalizzati permettono di organizzare e trovare i file con più facilità.
Tocca
 > Preferenze.
> Preferenze.Tocca Nome file predefinito.
Tocca il campo di testo Nome ed elimina o aggiungi del testo. Tocca un elemento da Suggerimenti per aggiungerlo.
Tocca
 per confermare la tua scelta.
per confermare la tua scelta.
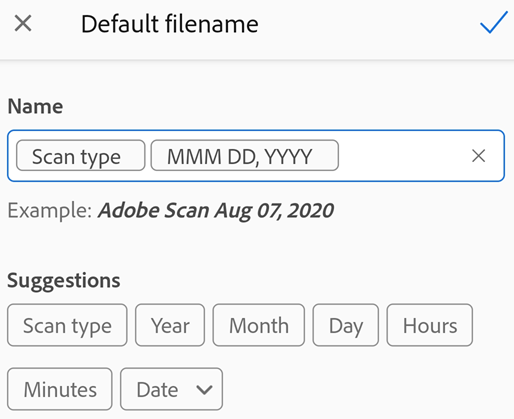
Inviare dati sull’utilizzo
Per impostazione predefinita, l’app invia i dati di utilizzo ad Adobe per consentire al team tecnico di migliorare il prodotto e offrire un’esperienza più personalizzata. Per annullare la registrazione:
Tocca
 > Informazioni su Adobe Scan.
> Informazioni su Adobe Scan.Disabilita Invia informazioni sull’utilizzo.
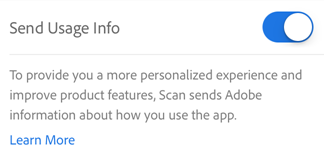
Eliminare l’account utente
Adobe Scan ora consente di eliminare gli account utente e tutti i file associati. Prima di eliminare un account, è necessario annullare tutti gli abbonamenti associati a tale account. Per eliminare un account utente:
Tocca

Tocca la freccia accanto a Dettagli account.
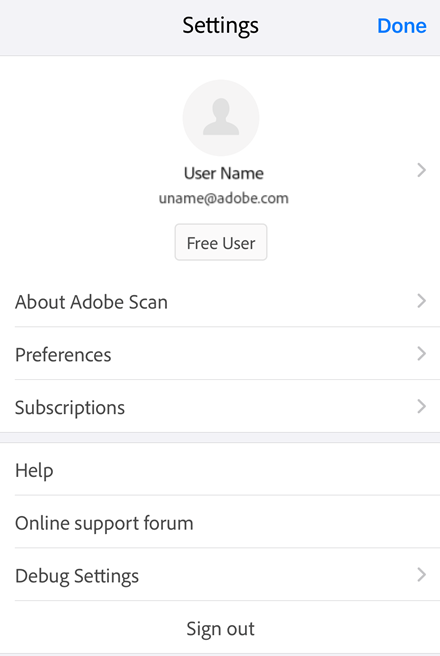
Nella pagina Il mio account, seleziona Elimina account Adobe.
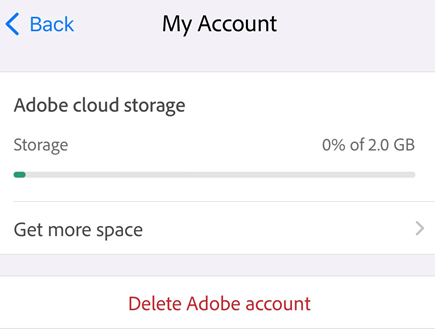
- Nella finestra di dialogo che si apre, tocca Continua.
Viene aperto un modulo relativo alla privacy e ai dati personali.
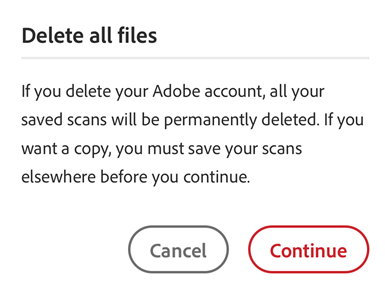
Leggi i dettagli e seleziona Continua.
Ti potrebbe essere richiesto di annullare eventuali piani attivi e di lasciare l’eventuale organizzazione di cui fa parte l’account. Segui la procedura visualizzata per eliminare definitivamente l’account.
Configurare le impostazioni del dispositivo
Consentire l’accesso alle funzioni del dispositivo
Adobe Scan deve poter accedere alla fotocamera del dispositivo. Dopo l’installazione dell’app, ti verrà chiesto di consentire l’accesso alla fotocamera e se desideri ricevere le notifiche push. Tuttavia, puoi configurare queste autorizzazioni anche in un secondo tempo.
Per impostare le autorizzazioni:
Vai alle impostazioni del dispositivo.
Scorri fino a individuare Adobe Scan.
Tocca l’autorizzazione da configurare.
Nota
Per informazioni sulla configurazione di Siri, consulta Impostazioni di Siri.
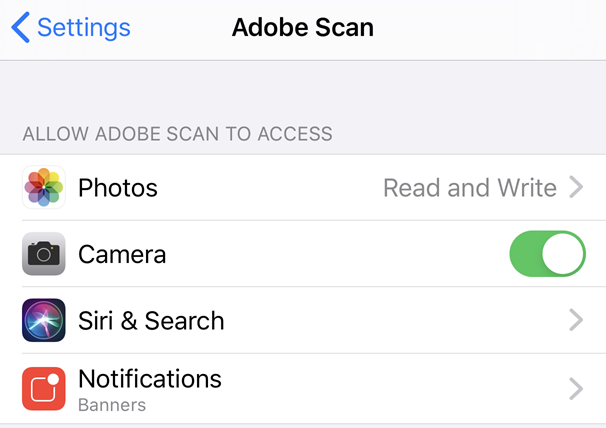
Collegare un’app per e-mail
Se hai configurato un account e-mail sul tuo dispositivo iOS, viene visualizzata un’opzione e-mail fra le opzioni di condivisione nel menu contestuale dei file.
Per configurare un account e-mail:
Vai alle impostazioni del tuo dispositivo.
Tocca Account e password > Aggiungi account.
Completa la procedura di configurazione dell’account.
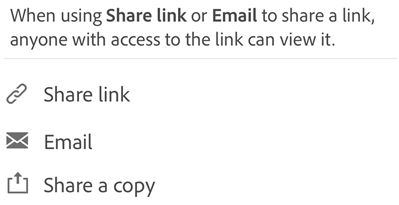
Nota
L’icona ![]() viene visualizzata solo se l’account e-mail è collegato all’app Adobe Scan. L’installazione di un’app per e-mail corrisponde al collegamento di un account. Il metodo dipende dalla versione di iOS. Nella versione 14.0 e versioni successive, passa a Contatti > Account > Aggiungi account.
viene visualizzata solo se l’account e-mail è collegato all’app Adobe Scan. L’installazione di un’app per e-mail corrisponde al collegamento di un account. Il metodo dipende dalla versione di iOS. Nella versione 14.0 e versioni successive, passa a Contatti > Account > Aggiungi account.
Abilitare la Modalità scura
iOS 13 e versioni successive supportano la Modalità scura. La modalità scura offre una visualizzazione ad alto contrasto che può migliorare la leggibilità in condizioni di scarsa illuminazione, oltre ad estendere l’autonomia della batteria. Per alcuni utenti, la modalità scura rappresenta anche un’importante funzione di accessibilità che mantiene il significato dei colori e rappresenta meglio le immagini rispetto alla Modalità notte.
Vai alla schermata delle impostazioni del dispositivo.
Tocca Schermo e luminosità.
Scegli la modalità Chiara o Scura.
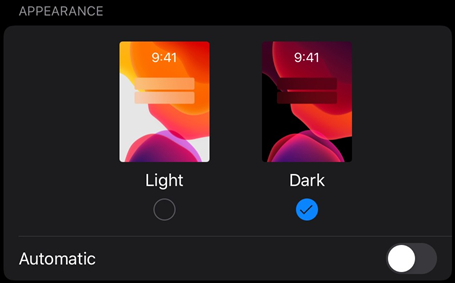
Abilitare la modalità Night Shift
Puoi usare la funzione Night Shift del tuo dispositivo per migliorare la leggibilità in condizioni di scarsa illuminazione. Questo permette di ridurre l’affaticamento degli occhi ed estende l’autonomia della batteria.
Vai alla schermata delle impostazioni del dispositivo.
Tocca Schermo e luminosità.
Tocca Night Shift.

Configura le impostazioni. A seconda della versione del sistema operativo, puoi programmare la modalità Night Shift, abilitarla manualmente e controllare la tonalità complessiva.
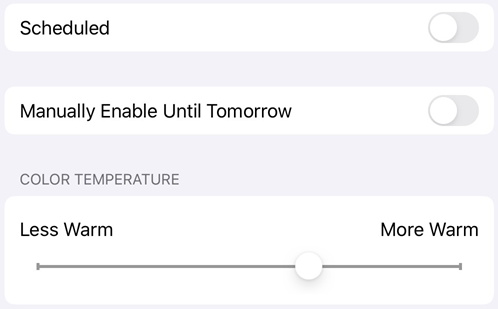
Impostare la luminosità del display
Imposta la luminosità del display per migliorare la leggibilità.
Vai alla schermata delle impostazioni del dispositivo.
Tocca Schermo e luminosità.
Imposta il livello di luminosità.
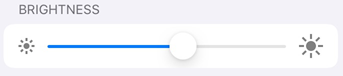
Invertire i colori
Per invertire i colori:
Tocca Impostazioni > Accessibilità.
Tocca Schermo e dimensioni testo.
Scegli un’opzione:
Inversione smart inverte la maggior parte dei colori ma lascia inalterate le immagini, i file multimediali e alcune app.
Inversione classica inverte i colori del display.
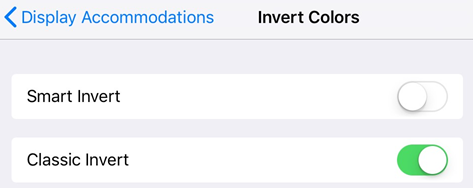
Nota
Da questa schermata puoi anche cambiare il contrasto, la dimensione del testo e altre funzioni di visualizzazione.
Abilitare VoiceOver
L’app supporta VoiceOver, un lettore dello schermo integrato in iOS. VoiceOver consente agli utenti ipovedenti di usare semplici gesti per ascoltare i contenuti dei file PDF. Per abilitare VoiceOver:
Vai alla schermata delle impostazioni del dispositivo.
Tocca Accessibilità.
Tocca VoiceOver e abilita questa funzione.
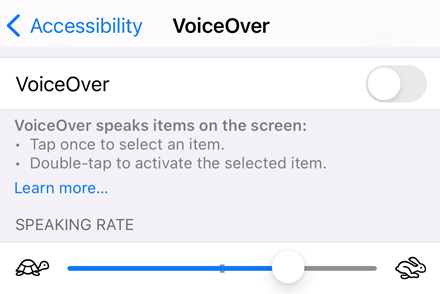
Abilitare le funzioni con gesti
Questa app supporta i gesti standard di VoiceOver, descritti nella documentazione di Apple.