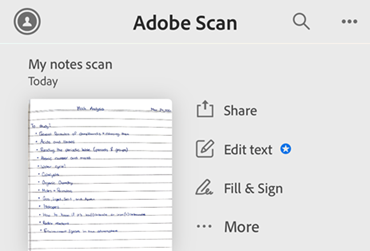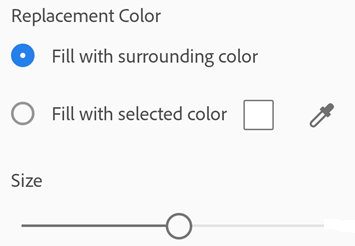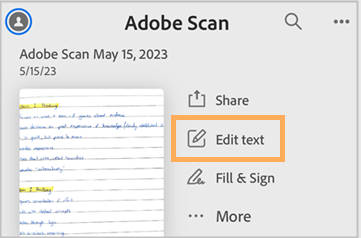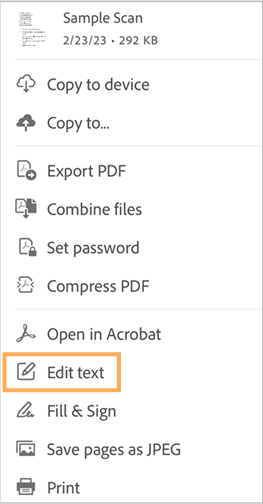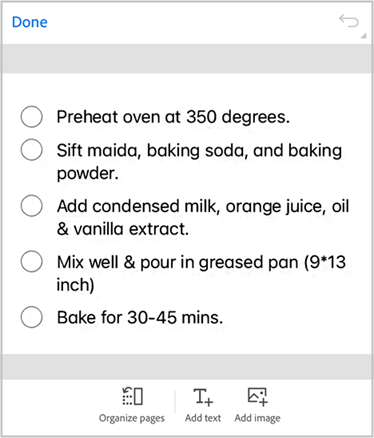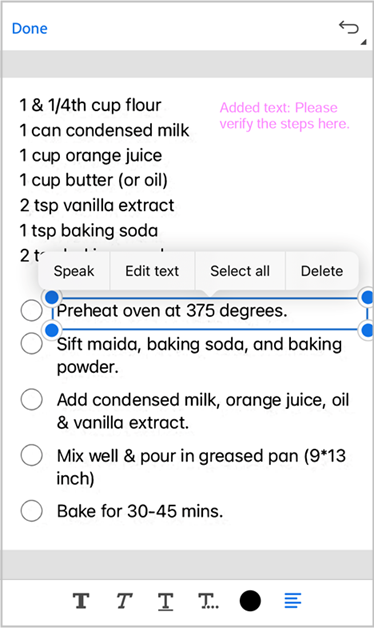Modificare le scansioni
Per modificare le scansioni, seleziona Home > Tutte le scansioni, o in Anteprima. Da Home e Tutte le scansioni, tocca ![]() , quindi seleziona Modifica scansione. Da Anteprima, apri la scansione toccando la miniatura, quindi tocca
, quindi seleziona Modifica scansione. Da Anteprima, apri la scansione toccando la miniatura, quindi tocca ![]() . Quindi, tocca
. Quindi, tocca ![]() e scegli le opzioni preferite dal menu in basso per modificare le scansioni. Per modificare il testo all’interno delle scansioni, usa l’integrazione dell’app Adobe Scan con l’app Adobe Acrobat Reader.
e scegli le opzioni preferite dal menu in basso per modificare le scansioni. Per modificare il testo all’interno delle scansioni, usa l’integrazione dell’app Adobe Scan con l’app Adobe Acrobat Reader.

Passare a una pagina specifica
Per modificare più pagine, puoi passare facilmente a qualsiasi pagina usando la funzione “Vai alla pagina”, come segue:
Da sotto l’immagine scansionata della pagina corrente, tocca il banner del numero di pagina.
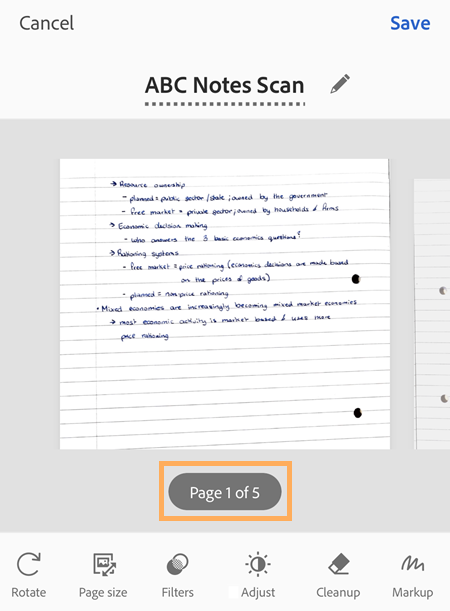
Nella finestra di dialogo che si apre, inserisci il numero di pagina a cui vuoi passare, quindi tocca Vai.
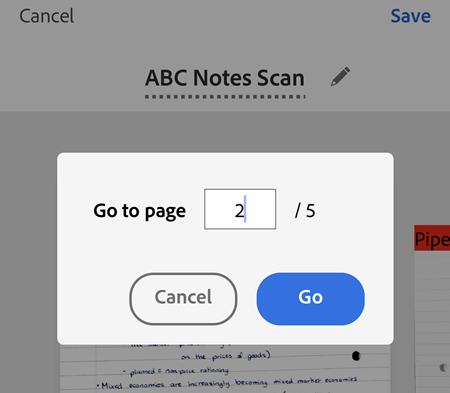
In alternativa, tocca le frecce di navigazione sinistra e destra per navigare tra le pagine.
Aggiungere foto a scansioni esistenti
Puoi cercare sul dispositivo le immagini e i documenti che puoi aggiungere alla scansione corrente:
Tocca
 .
.Seleziona le foto da aggiungere. Se richiesto, consenti l’accesso alla galleria fotografica.
Riordinare le pagine
Per riordinare le pagine:
Tocca
 .
.Trascina e rilascia le pagine nelle nuove posizioni.
Tocca
 .
.
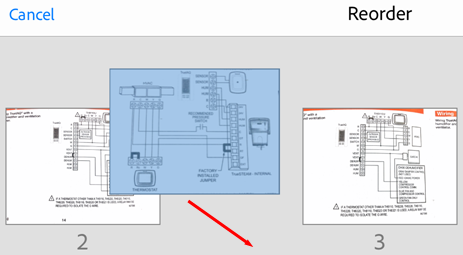
Ritagliare le pagine
Per ritagliare o regolare i bordi delle pagine scansionate:
Accedi alla pagina che desideri modificare.
Tocca
 .
.Trascina i cursori di ritaglio per ridimensionare l’area di scansione.
 Rilevamento automatico: consente all’app di posizionare automaticamente i bordi di ritaglio.
Rilevamento automatico: consente all’app di posizionare automaticamente i bordi di ritaglio. Ritaglio: i bordi del ritaglio vengono ripristinati e viene utilizzata l’immagine intera.
Ritaglio: i bordi del ritaglio vengono ripristinati e viene utilizzata l’immagine intera.
Facoltativamente, tocca
 per ruotare le scansioni di 90° in senso orario.
per ruotare le scansioni di 90° in senso orario.Tocca
 .
.
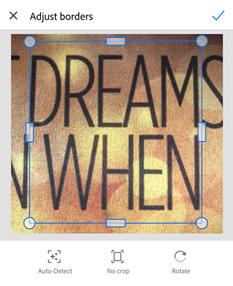
Ruotare le pagine
Per ruotare una o più pagine scansionate:
Dal menu in basso, tocca
 Ruota.
Ruota.Nella pagina che si apre, seleziona una o più pagine che desideri ruotare o seleziona la casella di spunta Seleziona tutto per ruotare tutte le pagine.
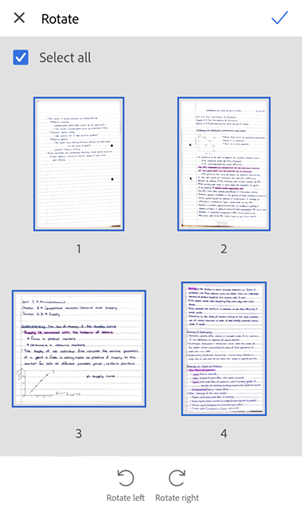
Per ruotare o deselezionare singole pagine, premi a lungo la miniatura della pagina e seleziona l’opzione desiderata.
Facoltativamente, puoi toccare e selezionare una singola pagina e toccare un pulsante di rotazione.
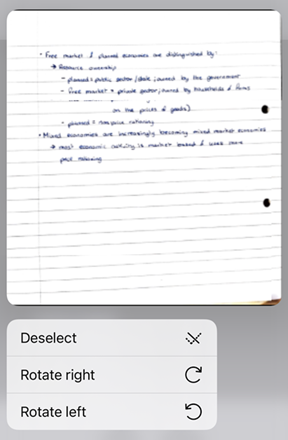
Tocca
 o
o 
Una volta fatto, tocca
 e quindi Salva.
e quindi Salva.
Regolare luminosità e contrasto
Per regolare la luminosità e il contrasto delle scansioni:
Passa alla pagina da modificare.
Dal menu in basso, tocca
 Regola.
Regola.Per regolare la luminosità, tocca o trascina la barra del livello di luminosità sul valore desiderato.
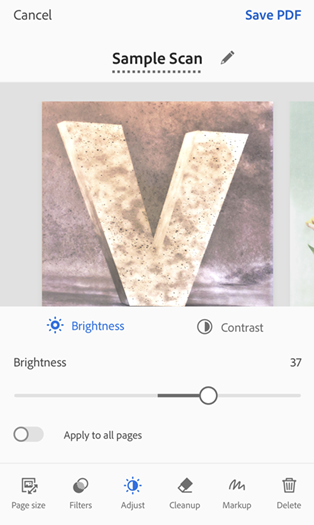
Per modificare il contrasto dell’immagine, tocca
 Contrasto quindi trascina la barra del livello di contrasto sul valore desiderato.
Contrasto quindi trascina la barra del livello di contrasto sul valore desiderato.Per applicare la modifica a tutte le pagine, tocca Applica a tutte le pagine per abilitare la funzione.
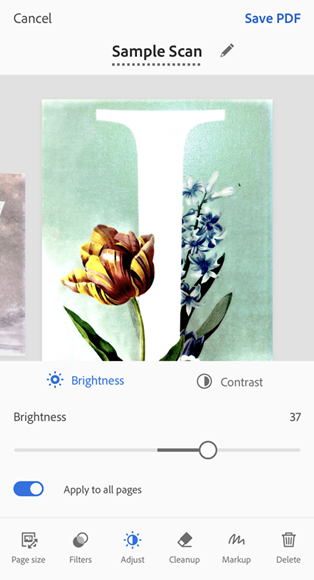
Al termine, tocca Salva PDF.
Applicare i filtri
È possibile regolare il colore delle pagine scansionate applicando dei filtri. Per eseguire questa operazione:
Passa alla pagina da modificare.
Tocca
 .
.Per applicare la stessa impostazione del filtro a più pagine, seleziona Applica a tutte le pagine.
Scegli una delle seguenti opzioni di filtro:
Colore originale, per mantenere i colori così come sono.
Colore automatico: per consentire all’app Scan di apportare le regolazioni.
Aspetto vintage, per conferire alla scansione un aspetto antico o vintage.
Testo chiaro, per mettere in evidenza testi o disegni chiari.
Sgualcito, per conferire alla scansione un aspetto stropicciato.
Colore caldo, per applicare colori caldi alla scansione.
Colore freddo, per applicare colori freddi alla scansione.
Scala di grigi, per rimuovere il colore.
Lavagna, per aumentare il contrasto.
Tocca Salva.

Modificare il filtro predefinito
Dall’angolo in alto a sinistra, seleziona
 > Preferenze.
> Preferenze.Nella schermata Preferenze, nel campo Filtro predefinito, seleziona > accanto al filtro predefinito.
Dall’elenco dei filtri, seleziona il filtro che desideri impostare come predefinito.
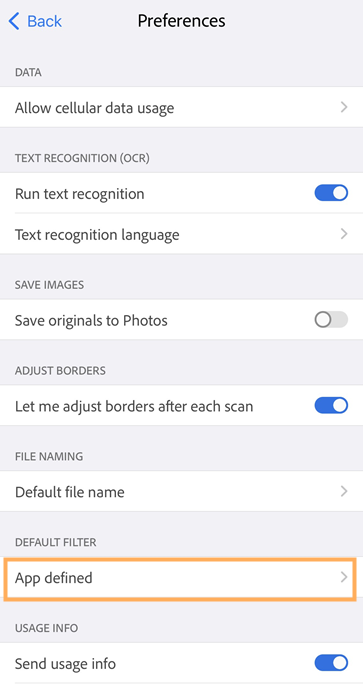
Pulire le immagini
In modalità Revisione, puoi cancellare artefatti indesiderati, immagini sfocate o altri contenuti indesiderati. In pratica, con l’azione “Cancella” l’area selezionata viene riempita (e quindi nascosta) con un colore di tua scelta. Puoi pulire sia una nuova scansione che l’immagine di una scansione esistente.
Nel menu in basso, tocca

Per modificare la pagina corrente, seleziona il colore di riempimento:
Riempi con colore circostante: per il riempimento viene usata l’immagine di sfondo selezionata dall’app.
Riempi con colore selezionato: ci sono due modi per scegliere un colore con cui riempire lo schermo:
Tocca il quadratino: Scegli un colore dal selettore colore.
Tocca il contagocce: quando compare il contagocce mobile, spostalo in corrispondenza di un colore e tocca
 .
.
Modifica le dimensioni della gomma in base alle esigenze.
Se necessario, ingrandisci o riduci l’immagine.
Passa il dito sull’area da cancellare.
Per pulire altre pagine, tocca il banner della pagina, inserisci il numero di pagina desiderato, quindi tocca Vai. Oppure, usa le frecce di navigazione sinistra e destra per andare alla pagina desiderata.
Segui i passaggi da 2 a 6 per tutte le pagine, in base alle esigenze.
Al termine, tocca

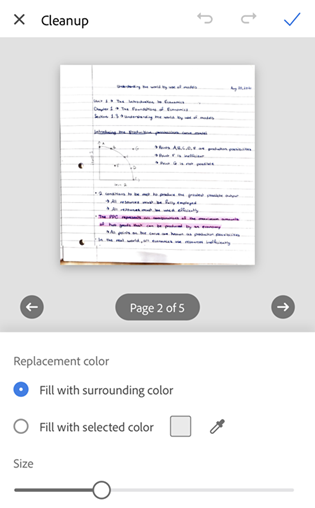
Aggiungere marcature grafiche
Con lo strumento per marcatura grafica di Scan puoi aggiungere annotazioni grafiche sulle pagine scansionate. Per eseguire questa operazione:
1. Nel menu in basso, tocca ![]() 2. Utilizzando uno dei seguenti modi, seleziona un colore per la marcatura grafica:
2. Utilizzando uno dei seguenti modi, seleziona un colore per la marcatura grafica:
Tocca l’icona: tocca e trascina il selettore per evidenziare un colore a destra. Se necessario, trascina il cursore per modificare l’opacità.
Tocca il contagocce: quando compare il contagocce mobile, portalo su un’area dell’immagine di cui vuoi rilevare il colore, quindi tocca
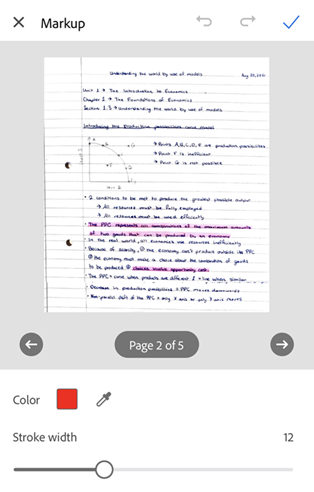
Tocca o trascina la barra Spessore tratto per modificare lo spessore come preferisci.
Usa il dito per disegnare sulla pagina. Per disegnare con maggiore precisione, puoi ingrandire la pagina scansionata.
Per ripetere o annullare un’azione, tocca la rispettiva icona nella barra in alto.
Per aggiungere marcature grafiche ad altre pagine, tocca il banner della pagina, inserisci il numero di pagina desiderato, quindi tocca Vai. Oppure, usa le frecce di navigazione sinistra e destra per andare alla pagina desiderata.
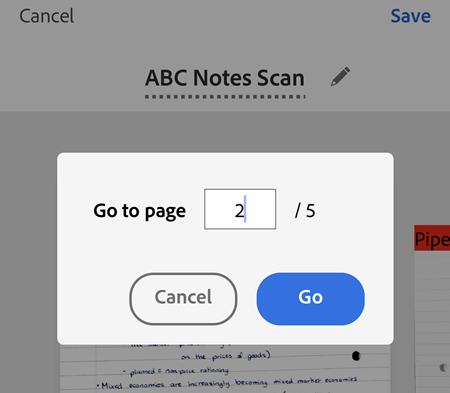
Ripeti i passaggi da 3 a 6 per le pagine, in base alle esigenze.
Al termine, tocca
 per salvare le marcature grafiche.
per salvare le marcature grafiche.Per annullare le modifiche, tocca l’icona X nella barra degli strumenti in alto.
Nota: in qualsiasi momento puoi tornare alla modalità dello strumento per marcatura grafica per eliminare o modificare le annotazioni grafiche salvate utilizzando i pulsanti Annulla e Ripristina.
Ridimensionare le pagine
Puoi regolare facilmente le dimensioni della pagina nella schermata Revisione. Ad esempio, puoi selezionare A4 verticale o un altro formato adatto alle esigenze di stampa. Per ridimensionare le pagine:
Tocca
 .
.Passa alla pagina da ridimensionare.
Seleziona il formato desiderato e ridimensiona in base alle tue esigenze. Ripeti questo passaggio per ogni pagina.
Nota: una volta selezionato un formato carta, questo viene applicato a tutte le pagine del documento.
Tocca
 .
.
Eliminare delle pagine
In modalità Revisione, puoi eliminare qualsiasi numero di pagine.
Accedi alla pagina che desideri eliminare.
Tocca

Conferma che desideri eliminare la pagina.
Annullare una scansione
Per annullare una scansione in corso, esegui le seguenti operazioni:
Tocca
 . Quando compare la finestra di dialogo “Eliminare la scansione?”, scegli un’opzione o tocca Elimina.
. Quando compare la finestra di dialogo “Eliminare la scansione?”, scegli un’opzione o tocca Elimina.Tieni premuta l’icona di anteprima della miniatura e tocca la X rossa. Puoi eliminare una o più pagine dalla scansione corrente.
Tocca Annulla nella schermata Revisione per annullare la scansione in corso.
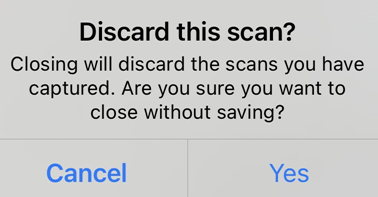
Salvare come PDF
Una volta ottenuto il risultato desiderato, procedi come segue:
Tocca
 o il nome file per modificarlo.
o il nome file per modificarlo.Tocca Salva per convertire automaticamente in PDF il documento acquisito e caricarlo nell’archiviazione cloud Adobe per potervi accedere da ovunque.
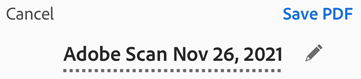
Riprendere la scansione
Se non hai salvato una scansione precedente, l’app ti consente di riprenderla e salvarla. Quando torni all’app Scan in presenza di un’acquisizione non salvata, viene visualizzata la finestra di dialogo “Scansione in corso”, come illustrato di seguito.
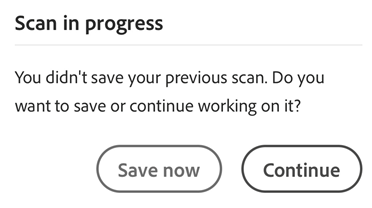
Puoi toccare Continua per continuare a lavorare sulla scansione, oppure Salva ora per salvarla. Se hai abilitato le notifiche, le scansioni non salvate attivano anche una notifica che compare sullo schermo del dispositivo. Puoi toccare il messaggio per aprire l’app Scan e salvare l’acquisizione.
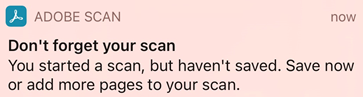
Modificare le scansioni
Gli abbonati premium possono ora modificare o aggiungere testo nelle scansioni usando la funzione “Modifica testo” dell’app Scan.
Ecco come modificare la scansione:
Accedi alla modalità di modifica con uno dei due modi seguenti:
Dalle scansioni recenti, tocca
sulla scansione da modificare.
Apri la scansione e da
Altro > Modifica il testo.
Si aprirà l’app Adobe Acrobat Reader con la scansione aperta in modalità Modifica.
Nota
Se l’app Adobe Acrobat Reader non è installata, ti verrà chiesto di installarla.
Nella modalità di modifica, puoi:
Aggiungi testo: tocca la posizione desiderata e seleziona Aggiungi testo. Digita il testo e tocca
Aggiungi immagine: tocca la posizione desiderata e seleziona Aggiungi immagine dal menu in basso. Quindi, scegli l’immagine desiderata.
Modifica testo esistente: premi a lungo sul testo che desideri modificare, quindi tocca Modifica testo dal menu che viene visualizzato.
Nota
Se non hai un abbonamento ad Adobe Scan Premium o Acrobat Pro, ti verrà chiesto di iscriverti quando tenti di usare la funzione “Modifica il testo”.