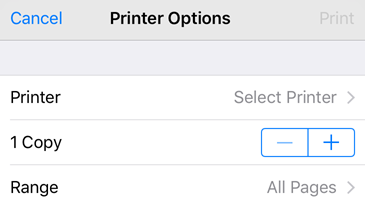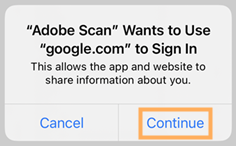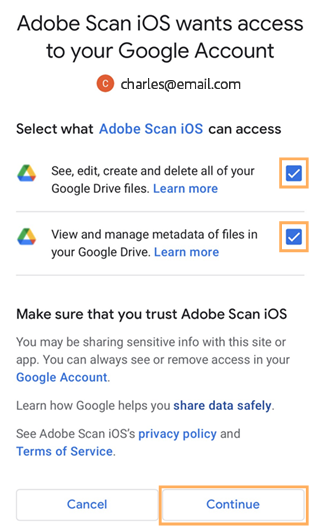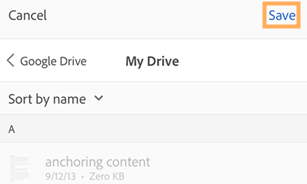Condividere le scansioni
Adobe Scan offre un ricco set di funzioni per caricare e condividere le scansioni. Ad esempio puoi condividere un collegamento a un file archiviato nell’archiviazione cloud Adobe, condividere una copia del file con altre app sullo stesso dispositivo o inviare un file per e-mail.
Condividere le scansioni
Per condividere le scansioni:
Nella vista delle scansioni recenti, tocca
 nella miniatura del file.
nella miniatura del file.In alternativa, nella vista di tutte le scansioni, tocca
 e quindi
e quindi  .
.Seleziona una delle seguenti opzioni di condivisione:
Condividere un link
Condividere per e-mail
Condividi una copia
Completa la procedura corrispondente per condividere il file.
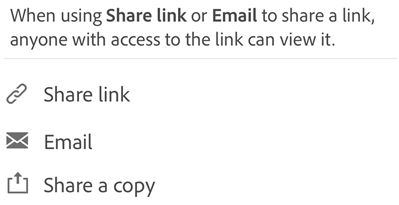
Condividere le scansioni tramite un link
Per condividere la scansione tramite un link:
Nella vista delle scansioni recenti, tocca
 accanto al file da condividere.
accanto al file da condividere.Tocca Condividi link. Scan crea un link e apre l’elenco delle app disponibili.
Scegli l’app con cui eseguire la condivisione dall’elenco e completa la procedura.
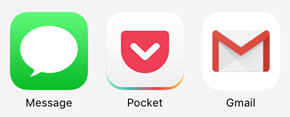
Condividere le scansioni per e-mail
Puoi inviare per e-mail le scansioni come link, direttamente dall’app. Per eseguire questa operazione:
Nella vista delle scansioni recenti, tocca
 Condividi per il file che ti interessa.
Condividi per il file che ti interessa.In alternativa, nella vista di tutte le scansioni, tocca
 > Condividi per il file che ti interessa.
> Condividi per il file che ti interessa.Tocca
 E-mail.
E-mail.Scegli un’app per e-mail sul tuo dispositivo e completa il flusso di lavoro.
Se l’app Scan non è già installata, il link della scansione che condividi per e-mail apre direttamente la pagina di Scan nell’app store.
Condividere più file
Puoi condividere più file alla volta. Per eseguire questa operazione:
Nella vista Home, tocca
 .
.Tocca Seleziona.
Tocca i file da condividere.
Tocca

Scegli una delle modalità di condivisione e completa la procedura.
Modificare e condividere scansioni con Acrobat Reader
Se è già installato Acrobat Reader, puoi aprire una scansione direttamente in tale app per aggiungervi commenti, modificare il file, condividerlo e così via.
Per aprire un file in Acrobat, utilizza uno dei seguenti modi:
Nella vista delle scansioni recenti, tocca
 per il file che ti interessa.
per il file che ti interessa.Nella vista di tutte le scansioni, tocca
 >
>  per il file che ti interessa.
per il file che ti interessa.Apri una scansione e tocca Commento.
A questo punto puoi modificare il file o aggiungervi commenti o annotazioni in Acrobat, quindi tocca Fine. Il file condiviso con commenti viene automaticamente salvato in Adobe Scan.
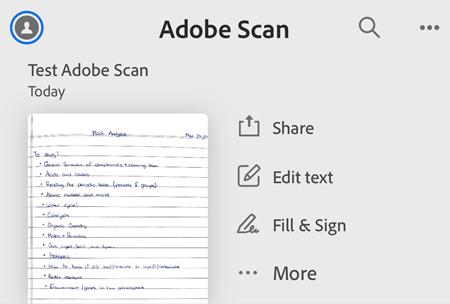
Salvare le pagine come JPEG
I file vengono salvati automaticamente come PDF, tuttavia, puoi anche salvare singole pagine come file JPEG nella Galleria.
Nell’elenco di tutte le scansioni, apri un file e tocca
 . Oppure tocca
. Oppure tocca  accanto a un file nell’elenco delle scansioni recenti.
accanto a un file nell’elenco delle scansioni recenti.Tocca Salva come JPEG.
Ogni pagina della scansione viene salvata automaticamente nella Galleria in formato JPEG.
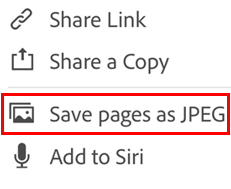
Salvare una copia sul dispositivo
Ora puoi salvare una copia dei file scansionati sul tuo dispositivo. Per eseguire questa operazione:
Nella vista di tutte le scansioni o delle scansioni recenti, tocca
 per il file che ti interessa.
per il file che ti interessa.
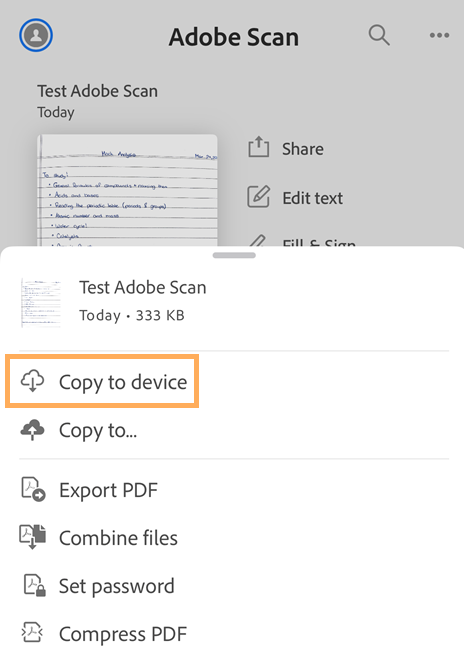
Tocca Copia in dispositivo.
Seleziona una posizione sul dispositivo.
Tocca Fine.
Riceverai un messaggio che conferma che la scansione è stata salvata sul dispositivo. Puoi toccare il link nel messaggio per aprire la copia salvata.
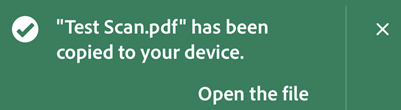
Salvare una copia su Google Drive o Dropbox
Ora puoi salvare una copia dei tuoi file di scansione su Google Drive o Dropbox. Per eseguire questa operazione:
Nella vista di tutte le scansioni o delle scansioni recenti, tocca
 per il file che ti interessa.
per il file che ti interessa.
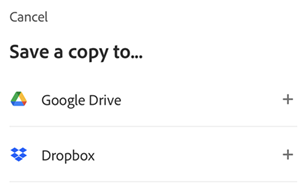
Tocca Copia in….
Nella finestra di dialogo che compare, esegui una o più delle seguenti azioni:
Per copiare il file su Google Drive:
Tocca Google Drive.
Se ti viene chiesto di accedere al tuo account Google, tocca Continua.
Scegli un account per accedere a Google.
Nella schermata della richiesta di accesso, tocca le caselle di spunta dell’autorizzazione, quindi tocca Continua.
Tocca la cartella desiderata su Google Drive e quindi tocca Salva.
Per copiare il file su Dropbox:
Tocca Dropbox.
Se richiesto, seleziona un’opzione per accedere a Dropbox.
Se non disponi di un account Dropbox, creane uno quando richiesto e segui la procedura.
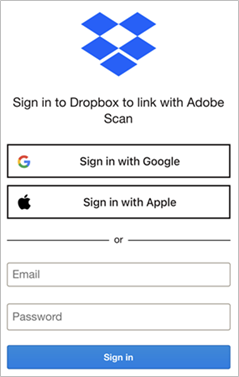
Creare moduli Compila e firma
I moduli Compila e firma sono moduli PDF che possono essere creati su qualsiasi piattaforma, anche sui dispositivi mobili. I campi del modulo Compila e firma sono simili alle annotazioni: puoi selezionare un elemento del modulo dalla barra degli strumenti del modulo e toccare in qualsiasi punto sul PDF per posizionarlo.
Se hai installato Acrobat Reader, puoi creare un modulo a partire da una scansione:
Apri un file in Acrobat.
Tocca
 .
.Modifica il file in base alle tue esigenze. Puoi quindi aggiungere campi del modulo, come campi di testo e caselle di controllo. Puoi compilare i campi o inviare il file ad altri per il completamento.
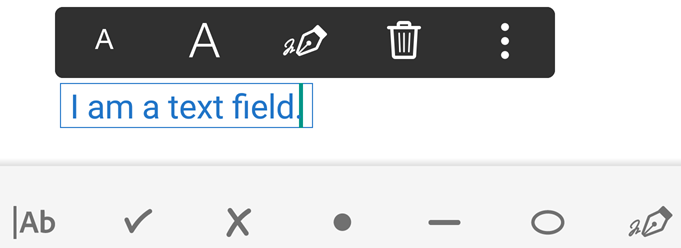
Stampare i file
Puoi stampare le scansioni utilizzando le funzionalità di stampa del tuo dispositivo. Puoi configurare una stampante prima o al momento di eseguire la stampa.
Apri un PDF.
Tocca
 e quindi
e quindi 
Nella finestra di dialogo delle opzioni di stampa seleziona una stampante.
Utilizza i pulsanti + e - per impostare il numero di copie da stampare.
Tocca Stampa.
Nota
La stampante deve essere abilitata per AirDrop. Per informazioni, consulta il Supporto Apple.