Digitalizar documentos
O recurso de digitalização de documentos do aplicativo Adobe Acrobat Sign permite a captura de imagens de documentos rapidamente durante os fluxos de trabalho de assinatura. Imagens já existentes e novas capturas são convertidas em PDF antes de serem enviadas para assinatura. Chame o recurso de digitalização nas telas Selecionar biblioteca ou Adicionar documento ao iniciar um fluxo de trabalho de assinatura. O recurso permite:
Digitalizar um novo documento e/ou adicionar imagens do seu dispositivo
Reorganizar páginas
Cortar páginas
Ajustar a cor
Girar páginas
Excluir páginas
Anexar a digitalização em PDF

Configurações do dispositivo
O recurso de digitalização exige o acesso à câmera. Ao ser solicitado. escolha Permitir. Como alternativa, use as configurações do dispositivo para configurar o Adobe Acrobat Sign com antecedência. Para mais detalhes, consulte Permitir acesso à câmera, a fotos etc..
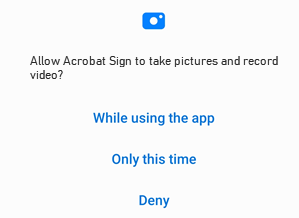
Digitalizar um documento
Para digitalizar um documento:
Inicie um fluxo de trabalho de assinatura: Toque em Enviar para assinatura ou Obter assinatura presencial.
Toque em Documentos para adicionar um documento.
Toque em

Quando a tela de captura for exibida, digitalize o documento. Durante a digitalização, você pode:
Desligar e ligar o flash tocando em
 , se o dispositivo tiver o recurso de flash.
, se o dispositivo tiver o recurso de flash.Ativar ou desativar o recurso de recorte automático.
Adicionar uma foto ou documento à sua coleção atual de digitalizações tocando no ícone da galeria.
Cancelar a sessão de digitalização tocando no X no canto superior esquerdo da tela.
Toque em
 para ativar o corte automático e usar as dicas de detecção de bordas para melhorar a qualidade da digitalização. Quando ativado, as mensagens são exibidas na tela da seguinte maneira:
para ativar o corte automático e usar as dicas de detecção de bordas para melhorar a qualidade da digitalização. Quando ativado, as mensagens são exibidas na tela da seguinte maneira:Pesquisar o documento: O aplicativo pesquisa o documento e tenta detectar seus limites.
Mover para mais perto: Você pode estar muito distante.
Nivele a câmera: A câmera está em ângulo com o seu documento.
Pronto para capturar documento: A detecção de bordas pode ver todo o documento.
Toque na miniatura dos documentos para ver ou Editar a digitalização. Toque na seta para a esquerda para voltar à sessão de digitalização atual.
Se não for necessário editar, toque em Anexar para salvar a digitalização na lista de documentos.

Editar sua digitalização
Quando terminar de digitalizar, toque na miniatura dos documentos no canto inferior direito para ver as digitalizações e o menu de edição na parte inferior (como mostrado abaixo).

Use as opções do menu de edição para:
Adicionar páginas
Durante o modo de edição do fluxo de trabalho de digitalização, é possível fazer mais digitalizações ou procurar imagens e documentos no dispositivo que podem ser adicionados à digitalização atual. Para fazer isso:
No menu de edição, toque em

Tire outra foto ou selecione um arquivo do dispositivo.

Reorganizar páginas
Abra a página que deseja modificar.
Toque em

Arraste e solte as páginas para um novo local.
Toque em

Toque em Anexar ou escolha outra ferramenta para continuar.
Cortar páginas
Abra a página que deseja modificar.
Toque em

Arraste as alças de recorte para redimensionar a área de digitalização.
Toque em

Toque em Anexar ou escolha outra ferramenta para continuar.
Girar páginas
Abra a página que deseja modificar.
Toque em

Repita conforme necessário para as outras páginas.
Toque em Anexar ou escolha outra ferramenta para continuar.
Ajustar a cor
Abra a página que deseja modificar.
Toque em

Escolha as opções de cor para a página atual.
Repita conforme necessário para as outras páginas.
Toque em Anexar ou escolha outra ferramenta para continuar.
Excluir páginas
Navegue para a página que deseja excluir.
Toque em

Confirme que deseja excluir a página.
Toque em Anexar ou escolha outra ferramenta para continuar.
Salvar como PDF
A sua digitalização é convertida automaticamente em PDF e anexada ao documento atual.
Ao terminar de editar a digitalização, toque em Anexar.
Toque em Concluído para retornar ao fluxo de trabalho de assinatura.
