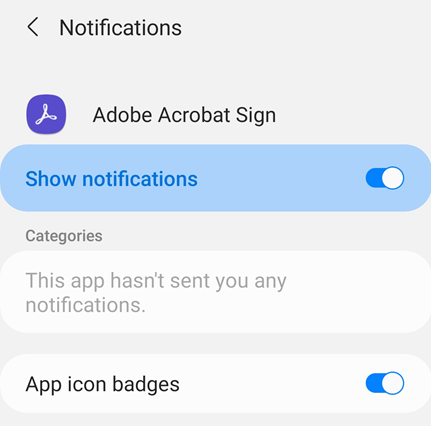Configurar o Adobe Acrobat Sign
As configurações do Adobe Acrobat Sign ajudam a predefinir os recursos de fluxo de trabalho, acesso a documentos, uso de dados do celular etc. Para alterar as configurações:
Abra o aplicativo e faça logon.
Toque em
 no canto superior direito.
no canto superior direito.
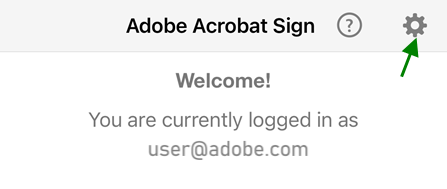
Ativar dados celulares
Por padrão, o uso de dados do celular está desativado. Para usar os dados do celular:
Toque em

Ativar Permitir downloads pelo celular.
Definir a tela padrão
Para mudar a tela inicial padrão que aparece na inicialização do aplicativo:
Toque em

Toque na seta suspensa da Tela padrão.
Escolha uma nova tela inicial padrão.
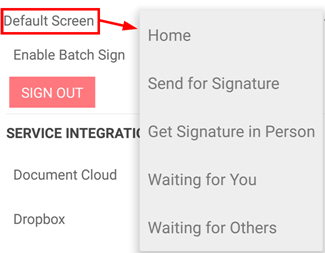
Ativar assinatura em massa
O recurso de Assinatura em lote permite que o usuário assine vários documentos sem precisar retornar à lista de contratos e selecionar outro documento. Fluxos de trabalho simplificados, com menos toques.
Toque em

Marque a opção Ativar assinatura em massa.
Agora você poderá assinar simultaneamente todos os documentos na lista Aguardando você.

Conectar-se a provedores de armazenamento na nuvem
O Adobe Acrobat Sign se integra a vários serviços de armazenamento na nuvem de terceiros. Conectando-se a essas contas com o Adobe Acrobat Sign, é possível criar fluxos de assinatura que se integram perfeitamente a documentos em diferentes locais. Além da Document Cloud da Adobe (habilitada por padrão), é possível conectar-se a provedores como Dropbox, Box e Google Drive.
Para conectar uma conta:
Toque em

Habilite o provedor de armazenamento em nuvem que você deseja conectar.
Na tela de logon exibida, forneça os detalhes de logon.
Quando for solicitado a autorizar a conexão, escolha Permitir.
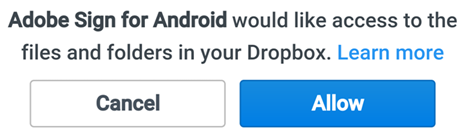
Enviar os dados de uso
Por padrão, o Adobe Acrobat Sign envia dados impessoais e anônimos à Adobe para que a equipe de engenharia possa aperfeiçoar o produto com base nos dados de uso. Para cancelar a inscrição:
Toque em

Desmarque a caixa Fornecer dados de utilização.
Permitir acesso à câmera, a fotos etc.
Para simplificar os fluxos de trabalho do Adobe Acrobat Sign, permita o acesso à sua localização, câmera, fotos e a outros recursos do dispositivo. Quando tentar usar um recurso que exija uma dessas funcionalidades pela primeira vez, você será solicitado a permitir o acesso. Ative e desative o acesso conforme necessário. Para compartilhar o acesso:
Acesse a tela de Configurações do dispositivo.
Toque Aplicativos e role até Acrobat Sign.
Toque em Permissões e defina as permissões para uma ou mais das seguintes configurações conforme necessário:
Contatos: O acesso aos contatos permite que você selecione destinatários e signatários de documentos diretamente da sua lista de contatos.
Fotos: O acesso às fotos permite que você use uma foto ou imagem existente como sua assinatura.
Câmera: O acesso à câmera permite que você tire uma foto no momento para usá-la como a sua assinatura.
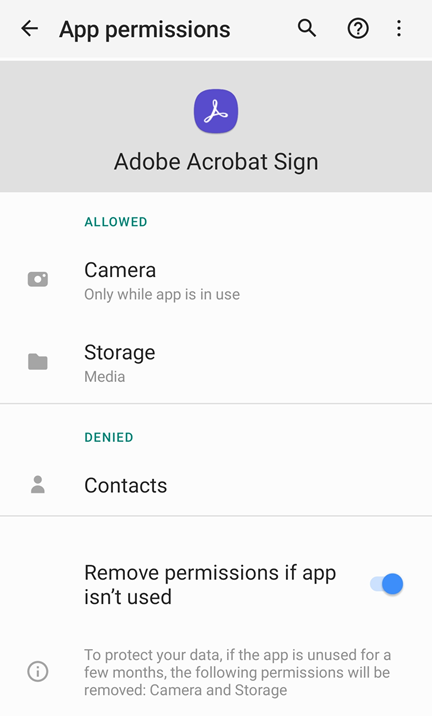
Alterar configurações de notificação
As notificações mostram o status de assinatura do documento na tela inicial para ajudá-lo a otimizar os fluxos de trabalho de assinatura. Você também pode receber alertas de alterações de recursos e atualizações do produto por meio de notificações.
Para alterar as configurações:
Acesse a tela de Configurações do dispositivo.
Toque em Notificações.
Navegue até o Acrobat Sign.
Toque em Notificações.
Toque em Permitir notificações par ativar ou desativar o recurso.