Assinar documentos
Você pode assinar documentos com seu telefone, de forma online ou de qualquer dispositivo com acesso ao Adobe Acrobat Sign. Se você já criou e salvou uma assinatura, o processo será simples. Para armazenar uma assinatura para uso futuro, consulte Criar assinatura. O Adobe Acrobat Sign requer uma conexão com a Internet para a maioria das operações, incluindo a assinatura.
Exibir documentos pendentes
O painel Aguardando você na tela inicial lista os documentos enviados para você assinar.
Toque em Aguardando você.
Procure ou selecione um arquivo com base no título do documento, na data ou no remetente.
Toque no documento para abri-lo e inicie o processo Assinar documentos.

Assinar documentos
Para assinar usando o aplicativo do celular:
Toque em Aguardando você e no documento para abri-lo.
Toque em
 no canto superior direito.
no canto superior direito.Toque em Iniciar para exibir todos os campos obrigatórios.
Toque nos campos de texto para inserir informações.
Toque em um campo de assinatura. A caixa de diálogo Visualização da assinatura será aberta.
Na caixa de diálogo Visualização da assinatura aberta, verifique ou edite sua assinatura, se necessário, e toque em OK. Sua assinatura aparecerá automaticamente no campo.
Depois de preencher todos os campos obrigatórios, toque em Concluir.
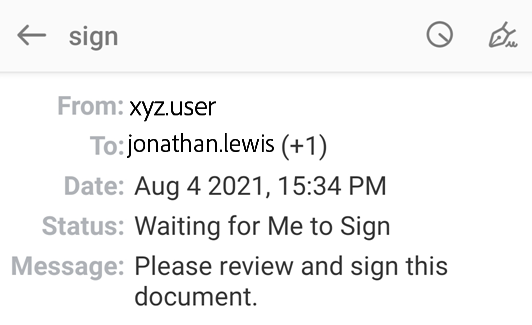
Observação
Se você estiver assinando com uma ID digital, consulte Assinar usando assinaturas digitais para obter informações sobre IDS e provedores de ID digital.
Assinar por emaill
Você pode receber uma solicitação para assinar documentos por email, conforme mostrado abaixo.

Para assinar documentos de um email:
Abra o email e toque em Revisar e assinar. O documento será aberto no navegador da Web.
Siga as etapas de Assinar documentos mencionadas acima.
Se não quiser assinar o documento, você pode delegá-lo a outra pessoa. Para fazer isso:
Toque em delegar.
Na caixa de diálogo “Delegar este documento” que é aberta, insira o endereço de email do novo destinatário e escreva uma mensagem.
Toque em Delegar.
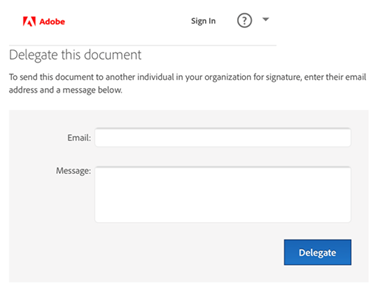
Assinar com autenticação por senha
Se o remetente exigir autenticação por senha, você deverá inserir a senha para abrir o documento. Você deve estar online para autenticar por senha.

Assinar com autenticação por telefone
Se o remetente exigir autenticação por telefone, você precisará inserir um código de verificação enviado ao seu telefone. Para assinar documentos que exigem autenticação por telefone:
Toque em um documento para assinar.
Escolha entre verificar por mensagem de texto ou por chamada de voz.
Selecione Enviar código.
Insira o código no campo de código de verificação do documento.
Toque em OK.
Conclua o fluxo de trabalho de assinatura como faz normalmente.
Observação
Você precisa estar online para autenticar.
Assinar com autenticação baseada em conhecimento
Se sua organização usa autenticação baseada em conhecimento (KBA), pode ser necessário responder a algumas perguntas para comprovar sua identidade. Entre em contato com seu administrador para obter detalhes. Para assinar um documento com KBA:
Toque no documento.
Insira suas informações pessoais.
Toque em OK.
Responda às perguntas do KBA.
Toque em OK.
Conclua o fluxo de trabalho de assinatura como faz normalmente.
Observação
Você precisa estar online para autenticar.

Assinar vários documentos
Se você ativou Habilitar assinatura em lote em seu dispositivo, pode assinar simultaneamente todos os documentos na lista Aguardando você.
Para assinar documentos em lote:
Toque em Aguardando você.
Selecione Assinatura em lote.
Quando o documento carregar, toque em Iniciar.
Toque em um campo de assinatura.
Toque em Clicar para assinar.
Quando o outro documento carregar, toque em Iniciar e repita o processo.
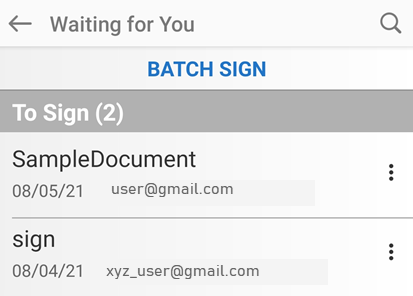
Alterar sua assinatura
Para alterar a aparência da assinatura:
Toque em um campo de assinatura já assinado.
Na caixa de diálogo Visualização da assinatura, toque em Editar assinatura.
Crie uma nova assinatura conforme descrito em Criar assinatura.
Toque em Aplicar.
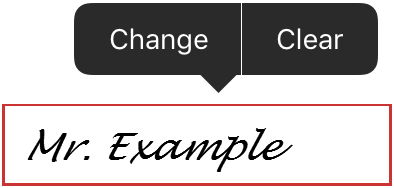
Apagar assinatura
Para apagar uma assinatura de uma campo de assinatura:
Toque em um campo de assinatura já assinado.
Toque em Apagar.
Observação
As assinaturas não podem ser apagadas ou alteradas depois que o documento é salvo.