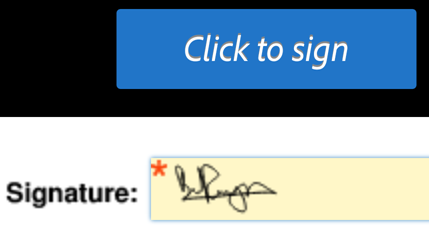Signieren mit digitalen Signaturen¶
Benutzer in Unternehmensumgebungen müssen möglicherweise mit digitalen Signaturen signieren oder Signaturarbeitsabläufe einleiten, in denen diese verwendet werden. Oftmals wählt der Kontoadministrator einen digitalen ID-Anbieter aus und erstellt eine digitale ID für Sie. Da für digitale IDs ein Protokoll der Anmeldeinformationen erforderlich ist und Arbeitsabläufe nach Anbieter variieren, sollten die Signaturdetails von Ihrer Organisation bereitgestellt werden.
Info über digitale Signaturen¶
Im Februar 2019 wurden für Adobe Sign die weltweit erste cloudbasierte digitale Signatur sowie die Unterstützung eines offenen Standards und der Arbeit des Cloud Signature Consortium eingeführt. Mit Cloud-Signaturen in Adobe Sign können Kunden im Internet oder auf beliebigen mobilen Geräten ihren elektronischen Signaturprozessen problemlos digitale IDs hinzufügen, strengste Branchenanforderungen und globale Anforderungen erfüllen und herausragende Funktionen bereitstellen.
Oftmals verwechseln Kunden die Begriffe „elektronische“ und „digitale“ Signaturen. Experten bezeichnen digitale Signaturen jedoch häufig als Untergruppe der „elektronischen Signaturen“. Während bei typischen elektronischen Signaturen eine Vielzahl an Methoden zum Authentifizieren von Unterzeichnern zum Einsatz kommt (z. B. E-Mail-Adresse, Unternehmens-IDs oder Telefonverifizierung), wird für digitale Signaturen eine einzelne spezifische Methode verwendet. Bei digitalen Signaturen können Unterzeichner ihre Identität mithilfe einer zertifikatbasierten digitalen ID authentifizieren, die normalerweise von einer vertrauenswürdigen Zertifizierungsstelle eines Drittanbieters ausgestellt wird. Mithilfe von digitalen Signaturen können Benutzer und Unternehmensorganisationen nachweisen, dass ein Dokument signiert wurde und dessen Echtheit und Integrität verifizieren.
Weitere Informationen dazu finden Sie unter https://acrobat.adobe.com/us/en/sign/capabilities/digital-signatures-faq.html
Anfordern einer digitalen Signatur¶
Sie können auf Ihrem mobilen Gerät das Signieren des Empfängers mit einer digitalen Signatur anfordern, indem Sie einem Dokument ein digitales Signaturfeld hinzufügen. Gehen Sie dazu wie folgt vor:
- Tippen Sie auf Zur Signatur senden.
- Fügen Sie ein Dokument, einen oder mehrere Empfänger und eine Nachricht hinzu (dies ist ein typischer Signaturarbeitsablauf).
- Tippen Sie auf Optionen > Felder „Vorschau“ und „Signatur hinzufügen“.
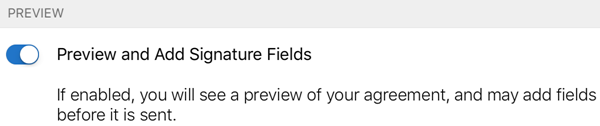
- Tippen Sie auf Senden.
- Wenn das Dokument neu geladen wird, navigieren Sie zu der Stelle, an der Sie das digitale Signaturfeld hinzufügen möchten.
- Platzieren Sie per Drag and Drop ein neues Feld im Dokument.
- Wenn Sie mit der Bearbeitung des Dokuments fertig sind, tippen Sie auf Senden.
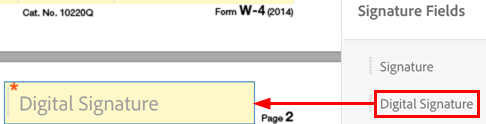
Signieren mit einer digitalen Signatur¶
Einige Dokumente müssen mit einer digitalen Signatur anstatt einer nicht zertifikatbasierten elektronischen Signatur signiert werden. Dokumentautoren bringen diese Anforderung durch Hinzufügen eines digitalen Signaturfeldes zum Dokument zum Ausdruck.
Beachten Sie, dass Arbeitsabläufe und Schritte basierend auf den Anforderungen des digitalen ID-Anbieters und der Organisation variieren.
So signieren Sie mit einer digitalen ID:
- Öffnen Sie ein Dokument und tippen Sie wie gewohnt auf
 .
. - Wenn das Dialogfeld „Anbieter auswählen“ angezeigt wird, können Sie entweder auf den Link neue digitale ID tippen oder den Anbieter in der Dropdownliste auswählen (diese Liste wird von Ihrer Organisation konfiguriert).
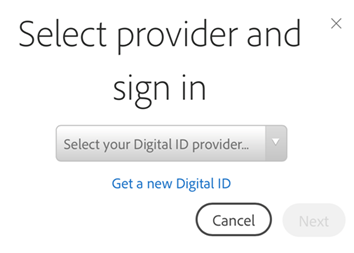
- Tippen Sie auf Weiter.
- Melden Sie sich beim Anbieter an, sofern dies erforderlich ist.
- Wählen Sie eine digitale ID aus. Standardmäßig werden nur die IDs angezeigt, die gültige Zertifikate für die Signatur verwenden.
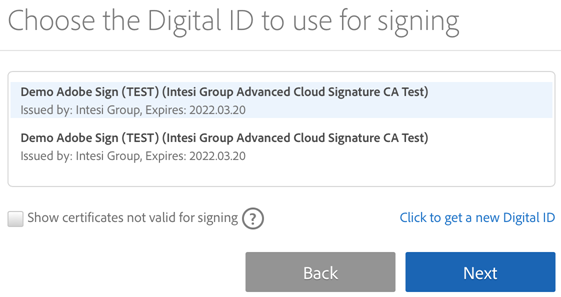
- Tippen Sie auf Weiter.
- Überprüfen Sie die Darstellung Ihrer Signatur. Wenn Sie sie ändern möchten, tippen Sie auf Signatur bearbeiten.
- Tippen Sie auf OK.
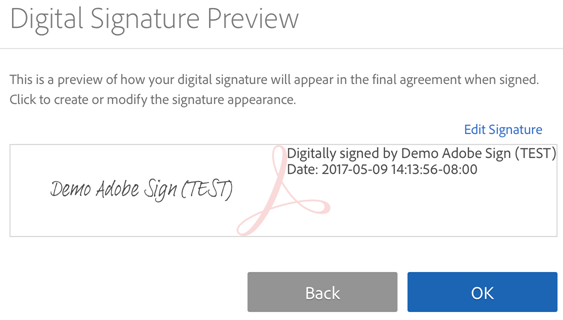
- Tippen Sie auf Hier signieren.
- Geben Sie Ihre PIN oder Ihr Kennwort ein. Wenn für Ihre Organisation eine zusätzliche Authentifizierung über ein OTP-Token erforderlich ist, geben Sie das Einmalkennwort ein.
- Schließen Sie den Arbeitsablauf zum Signieren ab.