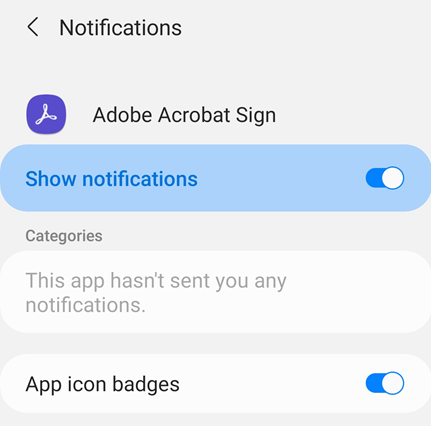Adobe Acrobat Sign konfigurieren
Die Adobe Acrobat Sign-Einstellungen helfen Ihnen bei der Vorkonfiguration von Workflow-Funktionen, Dokumentenzugriff, mobiler Datennutzung und mehr. So ändern Sie Ihre Einstellungen:
Öffnen Sie die App und melden Sie sich an.
Tippen Sie oben rechts auf
 .
.
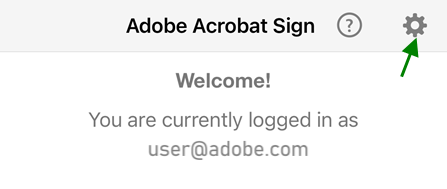
Mobile Datennutzung aktivieren
Die Verwendung von Mobilfunkdaten ist standardmäßig deaktiviert. So verwenden Sie Mobilfunkdaten:
Tippen Sie auf

Tippen Sie auf Downloads über mobile Daten zulassen.
Den Standardbildschirm festlegen
So ändern Sie den Standard-Startbildschirm, der beim Starten der Anwendung angezeigt wird:
Tippen Sie auf

Tippen Sie auf den Dropdown-Pfeil für den Standardbildschirm.
Wählen Sie einen neuen Standardstartbildschirm aus.
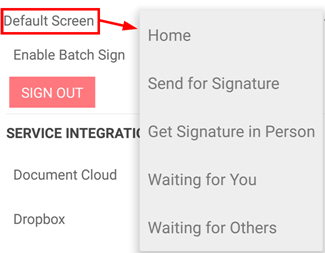
Batch-Signaturen aktivieren
Mit Batch-Signaturen können Sie mehrere Dokumente signieren, ohne in die Vereinbarungsliste zurückkehren und ein anderes Dokument auswählen zu müssen. Dies führt zu weniger Tippen und optimierten Workflows.
Tippen Sie auf

Aktivieren Sie Batch-Signaturen aktivieren.
Über Ihre Liste Warten auf Sie können Sie jetzt mehrere Dokumente gleichzeitig signieren.

Mit Cloud-Speicheranbietern verbinden
Adobe Acrobat Sign lässt sich in verschiedene Cloud-Speicherlösungen von Drittanbietern integrieren. Durch die Verbindung dieser Konten mit Adobe Acrobat Sign können Sie Signatur-Workflows erstellen, die Dokumente, die sich an verschiedenen Standorten befinden, nahtlos integrieren. Neben der Document Cloud von Adobe (standardmäßig aktiviert) können Sie eine Verbindung zu Anbietern wie Dropbox, Box und Google Drive herstellen.
So verbinden Sie ein Konto:
Tippen Sie auf

Aktivieren Sie den Cloud-Speicheranbieter, mit dem Sie eine Verbindung herstellen möchten.
Geben Sie in dem daraufhin angezeigten Anmeldebildschirm die Anmeldedetails ein.
Wenn Sie aufgefordert werden, die Verbindung zuzulassen, wählen Sie Zulassen.
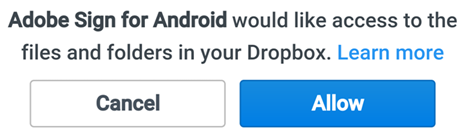
Nutzungsdaten senden
Standardmäßig sendet Adobe Acrobat Sign nicht personenbezogene und anonyme Daten an Adobe, damit das Entwicklungsteam das Produkt anhand von Nutzungsdaten verbessern kann. So wählen Sie die Teilnahme an diesem Programm ab:
Tippen Sie auf

Deaktivieren Sie das Kontrollkästchen Nutzungsdaten bereitstellen.
Zugriff auf Kamera, Fotos und mehr erlauben
Sie können den Zugriff auf Ihren Standort, Fotos, die Kamera und andere Gerätefunktionen ermöglichen, um die Workflows von Adobe Acrobat Sign zu optimieren. Wenn Sie zum ersten Mal versuchen, eine Funktion zu verwenden, die eine dieser Funktionen voraussetzt, werden Sie aufgefordert, den Zugriff zu gewähren. Sie können den Zugriff je nach Bedarf aktivieren und deaktivieren. So gewähren Sie Zugriff:
Rufen Sie den Einstellungsbildschirm Ihres Geräts auf.
Tippen Sie auf Apps und scrollen Sie zu Acrobat Sign.
Tippen Sie auf Berechtigungen und legen Sie je nach Bedarf die Berechtigungen für eine oder mehrere der folgenden Einstellungen fest:
Kontakte: Mit dem Zugriff auf Kontakte können Sie aus Ihren Kontakten Dokumentempfänger und Unterzeichner auswählen.
Fotos: Mit dem Zugriff auf Fotos können Sie ein vorhandenes Foto oder Bild als Signatur verwenden.
Kamera: Mit dem Zugriff auf die Kamera können Sie ein Foto aufnehmen und es direkt als Ihre Signatur verwenden.
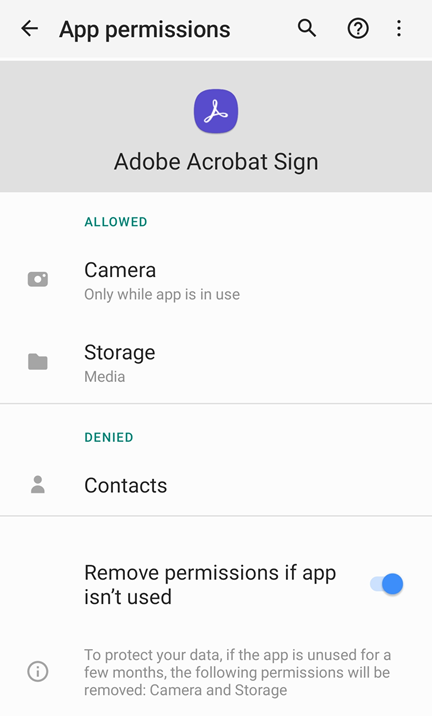
Benachrichtigungseinstellungen ändern
Benachrichtigungen zeigen den Signaturstatus Ihres Dokuments auf dem Startbildschirm an, um Ihre Signatur-Workflows zu optimieren. Sie können auch Benachrichtigungen über Funktionsänderungen und Produkt-Updates erhalten.
So ändern Sie die Einstellungen:
Rufen Sie den Einstellungsbildschirm Ihres Geräts auf.
Tippen Sie auf Benachrichtigungen.
Scrollen Sie zu Acrobat Sign.
Tippen Sie auf Benachrichtigungen.
Tippen Sie auf Benachrichtigungen zulassen, um die Funktion zu aktivieren oder deaktivieren.