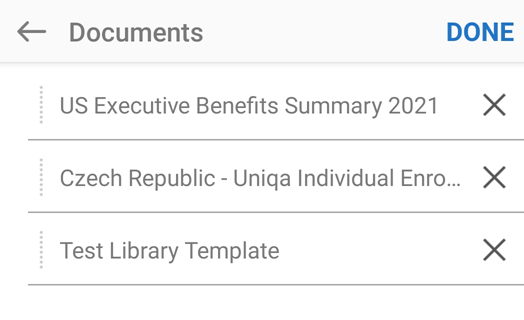Signaturen einholen
Adobe Acrobat Sign ist eine funktionsreiche App, die viele Workflow- und Konfigurationsoptionen bietet. Allerdings sind viele der Funktionen und Schritte optional. Um schnell Dokumente zum Einholen von Signaturen zu senden, können Sie die Standardeinstellungen der App nutzen.
Die Funktion Zum Signieren senden ermöglicht Ihnen Folgendes:
Senden einer beliebigen Anzahl von Dokumenten an eine beliebige Anzahl von Empfängern
Festlegen einer Signaturenreihenfolge
Festlegen der Rolle eines Unterzeichners und Verifizierungsmethode
Kennwortschutz für Dokumente
Hinzufügen und Bearbeiten von Formularfeldern
Führen Sie die folgenden Schritte aus, um Dokumente mit den Standardeinstellungen der App schnell zur Signatur zu senden:
Melden Sie sich bei Acrobat Sign an.
Tippen Sie auf Zum Signieren senden.
Tippen Sie auf Dokumente > Dokumente hinzufügen und fügen Sie ein oder mehrere Dokumente hinzu.
Tippen Sie auf Fertig.
Tippen Sie auf Empfänger und fügen Sie eine oder mehrere E-Mail-Adressen hinzu. Sie können auf
 tippen, um Ihre Kontaktliste zu durchsuchen.
tippen, um Ihre Kontaktliste zu durchsuchen.Tippen Sie auf Fertig.
Tippen Sie auf
 .
.
Informationen zu Empfängerrollen
Die mobile Adobe Acrobat Sign-Anwendung bietet eine Option, mit der Sie die folgenden Rollen für Dokumentempfänger auswählen können:
Unterzeichner: Unterzeichner müssen mindestens eine Signatur in einer Vereinbarung anwenden. Dies ist die Standardrolle eines Empfängers.
Genehmiger: Genehmiger müssen ihren Namen eingeben, bevor sie die Transaktion an die Unterzeichner weiterleiten. Von Genehmigern wird weder die Signatur des Dokuments noch eine Interaktion mit irgendeinem der Formularfelder erwartet.
Delegierender für Unterzeichner: Die Rolle „Delegierender“ ist für Workflows konzipiert, die eine Person erfordern, die die finale Entscheidung darüber trifft, wer die korrekte nächste Person ist, die das Dokument signieren muss.
Delegierender für Genehmiger: Der Delegierende für den Genehmiger entscheidet abschließend, wer die richtige nächste Person ist, die das Dokument genehmigen muss.
Hinweis
Die Adobe Acrobat Sign-Weboberfläche bietet Unterstützung für zusätzliche Rollen, wie unter Produkthilfe beschrieben.
Zum Signieren senden
So senden Sie ein oder mehrere Dokumente zur Signatur:
Melden Sie sich bei Acrobat Sign an.
Tippen Sie auf Zum Signieren senden.
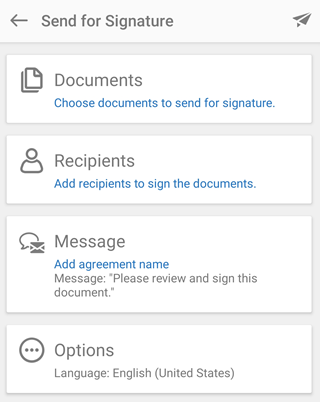
Führen Sie die folgenden Schritte aus, um die Dokumente auszuwählen, die signiert werden sollen:
Tippen Sie auf Dokumente > Dokumente hinzufügen.
Wählen Sie einen Speicherort aus der Liste der Speicherorte aus. Möglicherweise müssen Sie sich anmelden, um auf die Speicherorte zuzugreifen.
Tippen Sie auf ein Dokument, um es der Liste hinzuzufügen.
Tippen Sie optional auf Dokumente hinzufügen, wenn Sie weitere Dokumente hinzufügen möchten.
Tippen Sie auf Fertig.

Führen Sie die folgenden Schritte aus, um Empfänger hinzuzufügen:
Tippen Sie auf Empfänger und fügen Sie eine oder mehrere E-Mail-Adressen hinzu.

Deaktivieren Sie die Schaltfläche In festgelegter Reihenfolge ausfüllen, wenn es nicht erforderlich ist, dass das Signieren in der Reihenfolge erfolgt, in der die Empfänger aufgeführt sind.
Tippen Sie optional auf
 , um Ihre Kontaktliste zu durchsuchen.
, um Ihre Kontaktliste zu durchsuchen.Tippen Sie auf
 , wenn Sie die Rolle des Unterzeichners oder den Authentifizierungsmechanismus festlegen möchten. Wählen Sie dann die gewünschte Rolle und/oder Authentifizierungsmethode aus.
, wenn Sie die Rolle des Unterzeichners oder den Authentifizierungsmechanismus festlegen möchten. Wählen Sie dann die gewünschte Rolle und/oder Authentifizierungsmethode aus.
Wenn Sie die standardmäßige ID-Verifizierungsmethode ändern müssen, wählen Sie eine der folgenden Optionen:
Nur E-Mail-Adresse: Wenn der Unterzeichner das Dokument in einer E-Mail erhält, wird die Identität des Unterzeichners vermutet.
Kennwort: Geben Sie ein Kennwort ein.
Telefon: Geben Sie die Telefonnummer des Unterzeichners ein.
KBA (Wissensbasierte Authentifizierung)

Tippen Sie auf OK.
Tippen Sie auf Fertig.
Wenn Sie die E-Mail-Nachricht anpassen müssen, tippen Sie auf Nachricht und bearbeiten Sie den Dokumentnamen oder die Nachricht.
Tippen Sie auf Fertig.
Wenn Sie die Dokumentenoptionen ändern müssen, tippen Sie auf Optionen:
Tippen Sie auf das Kontrollkästchen Kennwort festlegen, um das Dokument mit einem Kennwort zu schützen. Geben Sie das Kennwort zweimal ein.
Ändern Sie die Sprache, indem Sie auf die Dropdown-Liste Sprache tippen und eine neue Sprache auswählen.
Aktivieren Sie das Kontrollkästchen Vorschau anzeigen, Signaturen positionieren oder Formularfelder hinzufügen, um die Formularfelder zu bearbeiten.
Tippen Sie auf Fertig.

Falls Sie Felder hinzufügen oder bearbeiten möchten, passen Sie das Dokument an, sobald es neu geladen wurde.
Tippen Sie auf
 .
.
Persönlich signieren lassen (ausstehende Vereinbarung)
Für ein Dokument, das Sie bereits verschickt haben, können Sie persönliche Signaturen einholen. Gehen Sie dazu wie folgt vor:
Tippen Sie auf Warten auf andere.
Suchen Sie nach einer Datei oder wählen Sie sie anhand von Titel, Datum oder Absender des Dokuments aus.
Tippen Sie auf das Dokument, um die Detailseite zu öffnen, und tippen Sie auf
 .
.Tippen Sie in dem daraufhin angezeigten Dialogfeld auf OK und geben Sie das Gerät zur Signatur an einen anderen Benutzer weiter.
Der Unterzeichner tippt auf Fortfahren, um seine Identität zu bestätigen und den Signatur-Workflow abzuschließen.

Persönlich signieren lassen (neue Vereinbarung)
So lassen Sie neues Dokument persönlich signieren:
Tippen Sie auf Persönlich signieren lassen > Dokumente.
Tippen Sie auf Dokument hinzufügen. Möglicherweise werden Sie aufgefordert, Adobe Acrobat Sign den Zugriff auf Ihre Dateien zu erlauben.
Wählen Sie aus den entsprechenden Speicherorten ein Dokument aus, das signiert werden muss.
Fügen Sie ein Dokument hinzu, und tippen Sie auf Fertig.
Tippen Sie auf Empfänger und fügen Sie die E-Mail-Adresse des Unterzeichners hinzu.
Tippen Sie auf Fertig.
Tippen Sie auf

Tippen Sie auf OK und geben Sie das Gerät zur Signatur an einen anderen Benutzer weiter.
Der Unterzeichner bestätigt seine Identität, indem er auf Fortfahren tippt, und schließt dann den Signatur-Workflow ab.
Tippen Sie auf Hier signieren.
Ausstehende Dokumente verwalten
Mit der Funktion Warten auf andere können Sie eine Liste von Dokumenten anzeigen, die Sie an andere zur Signatur geschickt haben.
Eine Liste gesendeter Dokumente anzeigen
Tippen Sie auf Warten auf andere.
Suchen Sie nach einer Datei oder wählen Sie sie anhand von Titel, Datum oder Absender des Dokuments aus.
Tippen Sie auf das Dokument, um die Detailseite zu öffnen.
Erinnerung senden
Um einen Dokumentenempfänger daran zu erinnern, dass ein Dokument zur Signatur bereit ist, senden Sie ihm eine Nachricht:
Befolgen Sie die obigen Schritte.
Tippen Sie auf
 > Erinnern.
> Erinnern.

Geben Sie optional eine Erinnerungsnachricht ein.
Tippen Sie auf Erinnerung senden.
Eine Dokumentenliste bearbeiten
Sowohl der Bereich Zum Signieren senden als auch der Bereich Persönlich signieren lassen ermöglichen es Ihnen, Listen von Dokumenten zu erstellen. Sie können Dateien in der Liste hinzufügen, entfernen und neu anordnen:
Fügen Sie Ihr erstes Dokument hinzu.
Tippen Sie unten im Bildschirm auf Dokumente hinzufügen, um weitere Dokumente hinzuzufügen.
Wenn zwei oder mehr Dokumente in der Liste aufgeführt sind, bearbeiten Sie die Liste wie folgt:
Um eine Datei zu löschen, wischen Sie von rechts nach links, um das Dokument zu entfernen.
Um die Dokumentenliste neu zu sortieren, drücken Sie lange auf das Punktsymbol und ziehen Sie die Datei an eine neue Position in der Liste.