Dokumente scannen
Mit der Funktion zum Scannen von Dokumenten der Adobe Acrobat Sign-App können Sie während Ihrer Signatur-Workflows Dokumentbilder direkt erfassen. Vorhandene Bilder und neue Erfassungen werden in ein PDF-Format umgewandelt, bevor sie zum Signieren versendet werden. Rufen Sie die Scanfunktion über den Bildschirm Bibliothek auswählen oder Dokument hinzufügen auf, wenn Sie einen Signatur-Workflow starten. Diese Funktion ermöglicht Ihnen Folgendes:
Ein neues Dokument scannen und/oder Bilder von Ihrem Gerät aus hinzufügen
Seiten neu anordnen
Seiten zuschneiden
Farbe anpassen
Drehen von Seiten
Löschen von Seiten
PDF-Scan anhängen

Geräteeinstellungen
Für die Scanfunktion ist ein Zugriff auf Ihre Kamera erforderlich. Wählen Sie bei Aufforderung Zulassen aus. Alternativ können Sie Adobe Acrobat Sign auch über die Geräteeinstellungen vorab konfigurieren. Weitere Informationen finden Sie unter Zugriff auf Kamera, Fotos und mehr erlauben.
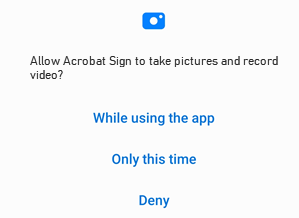
Ein Dokument scannen
So scannen Sie ein Dokument:
Starten Sie einen Signatur-Workflow: Tippen Sie entweder auf Zum Signieren senden oder auf Persönlich signieren lassen.
Tippen Sie auf Dokumente, um ein Dokument hinzuzufügen.
Tippen Sie auf

Wenn der Erfassungsbildschirm angezeigt wird, scannen Sie Ihr Dokument. Während des Scannens können Sie folgende Aktionen ausführen:
Den Blitz aus- und einschalten, indem Sie auf
 tippen, wenn Ihr Gerät über eine Blitzfunktion verfügt
tippen, wenn Ihr Gerät über eine Blitzfunktion verfügtDen automatischen Zuschnitt ein- oder ausschalten
Fügen Sie ein vorhandenes Foto oder Dokument zu Ihrer aktuellen Scansammlung hinzu, indem Sie auf das Galeriesymbol tippen.
Beenden Sie die Scansitzung, indem Sie auf das X in der linken oberen Ecke tippen.
Tippen Sie auf
 , um den automatischen Zuschnitt zu aktivieren und verwenden Sie Hinweise zur Rändererkennung, um die Scanqualität zu verbessern. Wenn diese Option aktiviert ist, können folgende Meldungen auf dem Bildschirm angezeigt werden:
, um den automatischen Zuschnitt zu aktivieren und verwenden Sie Hinweise zur Rändererkennung, um die Scanqualität zu verbessern. Wenn diese Option aktiviert ist, können folgende Meldungen auf dem Bildschirm angezeigt werden:Suchen nach einem Dokument: Die App sucht nach dem Dokument und versucht, die Begrenzungen zu erkennen.
Näher herangehen: Möglicherweise sind Sie zu weit weg.
Kamera ausrichten: Die Kamera befindet sich in einem Winkel zu Ihrem Dokument.
Bereit für die Erfassung des Dokuments: Die Randerkennung kann das gesamte Dokument erkennen.
Tippen Sie auf das Miniaturbild des Dokuments, um Ihren Scan anzuzeigen oder den Scan zu bearbeiten. Sie können auf den Zurück-Pfeil tippen, um zur aktuellen Scansitzung zurückzukehren.
Wenn keine Bearbeitung erforderlich ist, tippen Sie auf Anhängen, um Ihren Scan in der Liste der Dokumente zu speichern.

Scan bearbeiten
Wenn Sie mit dem Scannen fertig sind, tippen Sie unten rechts auf das Miniaturbild des Dokuments, um Ihre Scans und das Menü „Bearbeiten“ unten anzuzeigen (siehe Abbildung unten).

Sie können die Optionen des Menüs „Bearbeiten“ wie folgt verwenden:
Seiten hinzufügen
Im Bearbeitungsmodus des Scan-Workflows können Sie weitere Scans machen oder Ihr Gerät nach Bildern und Dokumenten durchsuchen, die Sie zu Ihrem aktuellen Scan hinzufügen. Gehen Sie dazu wie folgt vor:
Tippen Sie im Menü „Bearbeiten“ auf
 .
.Nehmen Sie ein weiteres Foto auf oder wählen Sie eine Datei von Ihrem Gerät aus.

Seiten neu anordnen
Navigieren Sie zu der Seite, die Sie verändern möchten.
Tippen Sie auf

Ziehen Sie Seiten per Drag & Drop an neue Positionen.
Tippen Sie auf

Tippen Sie auf Anhängen oder wählen Sie ein anderes Werkzeug aus, um fortzufahren.
Seiten zuschneiden
Navigieren Sie zu der Seite, die Sie verändern möchten.
Tippen Sie auf

Bewegen Sie die Zuschneideziehpunkte, um die Größe des Scanbereichs zu ändern.
Tippen Sie auf

Tippen Sie auf Anhängen oder wählen Sie ein anderes Werkzeug aus, um fortzufahren.
Seiten drehen
Navigieren Sie zu der Seite, die Sie verändern möchten.
Tippen Sie auf

Wiederholen Sie dies bei Bedarf für andere Seiten.
Tippen Sie auf Anhängen oder wählen Sie ein anderes Werkzeug aus, um fortzufahren.
Farbe anpassen
Navigieren Sie zu der Seite, die Sie verändern möchten.
Tippen Sie auf

Wählen Sie Ihre Farboptionen für die aktuelle Seite aus.
Wiederholen Sie dies bei Bedarf für andere Seiten.
Tippen Sie auf Anhängen oder wählen Sie ein anderes Werkzeug aus, um fortzufahren.
Seiten löschen
Navigieren Sie zu der Seite, die Sie löschen möchten.
Tippen Sie auf

Bestätigen Sie, dass Sie die Seite löschen möchten.
Tippen Sie auf Anhängen oder wählen Sie ein anderes Werkzeug aus, um fortzufahren.
Als PDF speichern
Ihr Scan wird automatisch in eine PDF-Datei umgewandelt und an das aktuelle Dokument angehängt.
Wenn Sie mit der Bearbeitung Ihres Scans fertig sind, tippen Sie auf Anhängen.
Tippen Sie auf Fertig, um zum Signatur-Workflow zurückkehren.
