Dokumente signieren
Sie können auf Ihrem Smartphone, online oder von jedem Gerät mit Zugriff auf Adobe Acrobat Sign aus Dokumente signieren. Der Vorgang ist einfach, wenn Sie bereits eine Signatur erstellt und gespeichert haben. Informationen zum Speichern einer Signatur für die spätere Verwendung finden Sie unter Signatur erstellen. Adobe Acrobat Sign benötigt für die meisten Vorgänge, einschließlich der Signatur, eine Internetverbindung.
Ausstehende Dokumente anzeigen
Im Bereich Warten auf Sie des Startbildschirms werden die Dokumente aufgeführt, die Ihnen zur Signatur zugesendet wurden.
Tippen Sie auf Warten auf Sie.
Suchen Sie nach einer Datei oder wählen Sie sie anhand von Titel, Datum oder Absender*in des Dokuments aus.
Tippen Sie auf das Dokument, um es zu öffnen und den Vorgang Dokumente signieren zu starten.

Dokumente signieren
So unterschreiben Sie über Ihre App:
Tippen Sie auf Warten auf Sie und tippen Sie dann auf ein Dokument, um es zu öffnen.
Tippen Sie oben rechts auf
 .
.Tippen Sie auf Start, um alle Pflichtfelder anzuzeigen.
Tippen Sie auf die Textfelder, um Informationen einzugeben.
Tippen Sie auf ein Signaturfeld. Das Dialogfeld Signaturvorschau wird geöffnet.
Bestätigen oder bearbeiten Sie Ihre Signatur im Dialogfeld Signaturvorschau und tippen Sie auf OK. Ihre Signatur wird automatisch im Feld angezeigt.
Nachdem Sie alle erforderlichen Felder ausgefüllt haben, tippen Sie auf Fertigstellen.
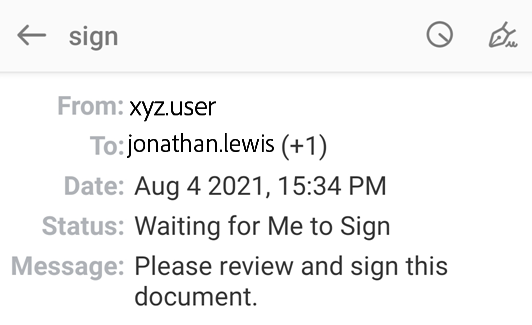
Hinweis
Wenn Sie mit einer digitalen ID signieren, finden Sie unter Mit digitalen Signaturen signieren Informationen zu Anbietern digitaler IDs sowie zu IDs.
Über eine E-Mail signieren
Sie erhalten möglicherweise eine Anfrage zur Signatur von Dokumenten per E-Mail, wie unten dargestellt.

So signieren Sie Dokumente über eine E-Mail:
Öffnen Sie die E-Mail und tippen Sie auf Überprüfen und signieren. Das Dokument wird in Ihrem Webbrowser geöffnet.
Befolgen Sie die oben genannten Schritte für Dokumente signieren.
Wenn Sie das Dokument nicht signieren möchten, können Sie es an eine andere Person delegieren. Gehen Sie dazu wie folgt vor:
Tippen Sie auf Delegieren.
Geben Sie im daraufhin angezeigten Dialogfeld „Dieses Dokument delegieren“ die E-Mail-Adresse der Person ein, die es statt Ihnen empfangen soll, und schreiben Sie eine Nachricht.
Tippen Sie auf Delegieren.
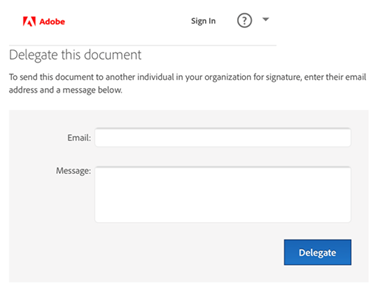
Mit Passwortauthentifizierung signieren
Wenn die sendende Partei eine Passwortauthentifizierung verlangt, müssen Sie ein Passwort eingeben, um das Dokument zu öffnen. Sie müssen online sein, um sich per Passwort zu authentifizieren.

Mit Telefonauthentifizierung signieren
Wenn die sendende Partei eine Telefonauthentifizierung verlangt, müssen Sie einen Bestätigungscode eingeben, der an Ihr Telefon gesendet wird. So signieren Sie Dokumente, die eine Telefonauthentifizierung erfordern:
Tippen Sie auf ein zu signierendes Dokument.
Wählen Sie, ob Sie sich per SMS oder Sprachanruf verifizieren möchten.
Tippen Sie auf Code senden.
Geben Sie den Code in das Feld für den Bestätigungscode des Dokuments ein.
Tippen Sie auf OK.
Schließen Sie den Signier-Workflow wie gewohnt ab.
Hinweis
Sie müssen online sein, um sich zu authentifizieren.
Mit wissensbasierter Authentifizierung signieren
Wenn Ihre Organisation wissensbasierte Authentifizierung (KBA) verwendet, müssen Sie einige Fragen beantworten, um Ihre Identität zu bestätigen. Wenden Sie sich für weitere Informationen an Ihre*n Administrator*in. So signieren Sie ein Dokument mit wissensbasierter Authentifizierung:
Tippen Sie auf das Dokument.
Geben Sie Ihre persönlichen Daten ein.
Tippen Sie auf OK.
Beantworten Sie die Fragen der KBA.
Tippen Sie auf OK.
Schließen Sie den Signier-Workflow wie gewohnt ab.
Hinweis
Sie müssen online sein, um sich zu authentifizieren.

Mehrere Dokumente signieren
Wenn Sie Batch-Signaturen aktivieren auf Ihrem Gerät aktiviert haben, können Sie alle Dokumente in der Liste Warten auf Sie gleichzeitig signieren.
So wenden Sie Batch-Signaturen auf Dokumente an:
Tippen Sie auf Warten auf Sie.
Tippen Sie auf Batch-Signatur.
Tippen Sie nach dem Laden des Dokuments auf Start.
Tippen Sie auf ein Signaturfeld.
Tippen Sie auf Zum Signieren klicken.
Wenn das nächste Dokument geladen wird, tippen Sie auf Start und wiederholen Sie den Vorgang.
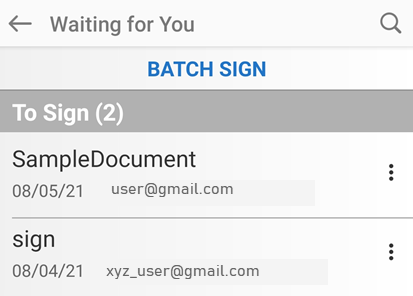
Signatur ändern
So ändern Sie das Erscheinungsbild Ihrer Signatur:
Tippen Sie auf ein unterschriebenes Signaturfeld.
Tippen Sie im Dialogfeld Signaturvorschau auf Signatur bearbeiten.
Erstellen Sie eine neue Signatur, wie unter Signatur erstellen beschrieben.
Tippen Sie auf Übernehmen.
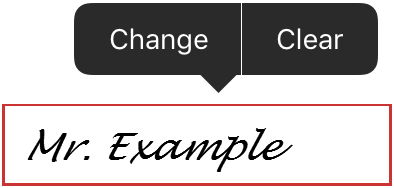
Signatur löschen
So löschen Sie eine Unterschrift aus einem Signaturfeld:
Tippen Sie auf ein unterschriebenes Signaturfeld.
Tippen Sie auf Löschen.
Hinweis
Signaturen können nach dem Speichern des Dokuments nicht mehr gelöscht oder geändert werden.