Firma dei documenti¶
Se non hai ancora creato una firma (un aspetto di firma), ti verrà richiesto di farlo, quando tenti di compilare un campo firma. Per informazioni, consulta Creazione di una firma.
Visualizzazione dell'elenco Da fare¶
Nel riquadro In attesa di te sono elencati i documenti che ti sono stati inviati da firmare o delegare.
- Tocca In attesa di tuo intervento.
- Cerca un file o selezionane uno in base al titolo, alla data o al mittente del documento.
- Tocca il documento per aprirlo e avvia il processo Firma.

Firma¶
Puoi firmare dal cellulare, online o da qualsiasi dispositivo con accesso a Adobe Sign. Per firmare dall'app per dispositivi mobili:
- Seleziona qualsiasi documento dall'elenco In attesa di tuo intervento.
- Tocca l'icona per la firma.
- Dopo il caricamento del documento, tocca Avvio.
- Tocca un campo firma.
- Tocca Fai clic per firmare.
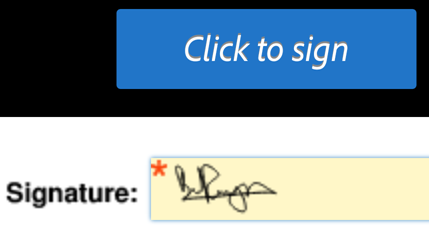
Nota
Se devi firmare con un ID digitale, consulta Apposizione di firme digitali per informazioni sui provider di ID digitali e sugli ID.
Firma offline¶
Adobe Sign richiede una connessione a Internet per la maggior parte delle operazioni, inclusa la firma.
Firma da un'e-mail¶
Se ricevi un'e-mail con una richiesta di firma, devi solo fare clic sul collegamento per leggere e firmare.

Per delegare la firma a un terzo soggetto autorizzato, fai clic sul collegamento "Delega" all'interno dell'e-mail: Quando viene visualizzata la finestra di dialogo Delega, compila il modulo e tocca Delega.
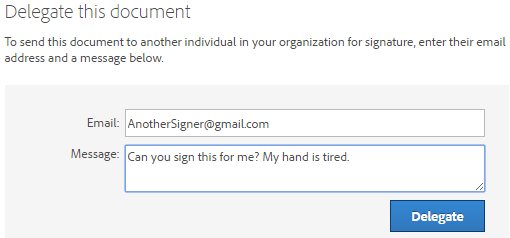
Firma: autenticazione tramite telefono¶
Se il mittente richiede l’autenticazione tramite password, per aprire il documento devi immettere una password.
Nota
Per effettuare l'autenticazione devi essere online.

Firma: autenticazione telefono¶
Se il mittente richiede l'autenticazione del telefono, devi immettere il codice di verifica inviato al tuo telefono:
- Tocca un documento da firmare.
- Scegli se effettuare la verifica direttamente tramite messaggio di testo o chiamata vocale.
- Tocca Send code (Invia codice).
- Immetti il codice nel campo di verifica codice del documento.
- Tocca OK.
- Completa il flusso di lavoro di firma come di consueto.
Nota
Per effettuare l'autenticazione devi essere online.
Firma: KBA (Knowledge Based Authentication; Autenticazione basata su conoscenza)¶
Se la tua organizzazione utilizza l'autenticazione basata su conoscenza (KBA), ti verrà richiesto di rispondere ad alcune domande per provare la tua identità. Per informazioni dettagliate, contatta il tuo amministratore. Per firmare con KBA:
- Tocca un documento da firmare.
- Immetti i tuoi dati personali.
- Tocca OK.
- Rispondi alle domande KBA.
- Tocca OK.
- Completa il flusso di lavoro di firma come di consueto.
Nota
Per effettuare l'autenticazione devi essere online.

Firma in batch¶
Se hai attivato la funzione di Firma in batch sul tuo dispositivo, puoi firmare contemporaneamente tutti i documenti nell'elenco In attesa di te.
Per la firma in batch:
- Tocca In attesa di tuo intervento.
- Tocca Firma in batch.
- Dopo il caricamento del documento, tocca Avvio.
- Tocca un campo firma.
- Tocca Fai clic per firmare.
- Quando si carica il successivo documento, tocca Avvio e ripeti il processo.

Modifica della firma¶
Per modificare l'aspetto della firma:
- Tocca un campo firma già firmato.
- Crea una nuova firma come descritto in Creazione di una firma.
- Tocca Applica.
Dopo avere salvato il documento, non puoi più modificare la firma.
