Scansionare i documenti
La funzione di scansione dei documenti di Adobe Acrobat Sign permette di acquisire al volo le immagini dei documenti durante i flussi di lavoro di firma. Le immagini esistenti e nuove vengono convertite in PDF prima di essere inviate per la firma. La funzione di scansione è disponibile dalle schermate Seleziona libreria e Aggiungi documento quando si avvia un flusso di lavoro di firma. Questa funzione permette di:
Acquisire un nuovo documento e/o aggiungere immagini dal dispositivo
Riordinare le pagine
Ritagliare le pagine
Regolare il colore
Ruotare le pagine
Eliminare le pagine
Allegare la scansione PDF

Impostazioni del dispositivo
La funzione di scansione deve poter accedere alla fotocamera del dispositivo. Quando viene richiesto, scegli Consenti. In alternativa, usa le impostazioni del dispositivo per configurare preventivamente Adobe Acrobat Sign. Per informazioni, consulta Consentire l’accesso a fotocamera, foto, ecc..
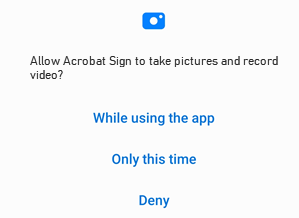
Scansionare un documento
Per eseguire la scansione di un documento:
Avvia un flusso di lavoro di firma: Tocca Invia per firma o Ottieni firma di persona.
Tocca Documenti per aggiungere un documento.
Tocca
 .
.Quando viene visualizzata la schermata di acquisizione, puoi scansionare il documento. Durante la scansione, puoi eseguire le seguenti operazioni:
Attiva o disattiva il flash toccando
 , se il dispositivo è dotato di funzionalità flash.
, se il dispositivo è dotato di funzionalità flash.Attiva o disattiva il ritaglio automatico.
Puoi aggiungere una foto o un documento esistente alla raccolta delle scansioni correnti toccando l’icona della galleria.
Puoi annullare la sessione di scansione toccando la X nell’angolo in alto a sinistra.
Tocca
 per attivare la funzione di ritaglio automatico e utilizzare i suggerimenti di rilevamento dei bordi per migliorare la qualità della scansione. Se abilitati, sullo schermo vengono visualizzati dei messaggi come segue:
per attivare la funzione di ritaglio automatico e utilizzare i suggerimenti di rilevamento dei bordi per migliorare la qualità della scansione. Se abilitati, sullo schermo vengono visualizzati dei messaggi come segue:Ricerca documento: l’applicazione cerca il documento e tenta di rilevarne i bordi.
Più vicino: potresti essere troppo lontano.
Regola la fotocamera: la fotocamera è rivolta verso un angolo del documento.
Pronto per scansione del documento: la funzione di rilevamento dei bordi è in grado di visualizzare tutto il documento.
Tocca la miniatura dei documenti per visualizzarli oppure per Modificare la scansione. Tocca la freccia indietro per tornare alla sessione di scansione corrente.
Se non sono necessarie modifiche, tocca Allega per salvare la scansione nell’elenco dei documenti.

Modificare la scansione
Al termine della scansione, tocca la miniatura dei documenti in basso a destra per visualizzare le scansioni e il menu di modifica in basso (come mostrato di seguito).

Puoi utilizzare la barra degli strumenti di modifica per:
Aggiungere pagine
Nella modalità di modifica del flusso di lavoro di scansione, puoi individuare sul dispositivo immagini e documenti da aggiungere alla scansione corrente. Per eseguire questa operazione:
Nel menu di modifica, tocca
 .
.Scatta un’altra foto o seleziona un file dal dispositivo.

Riordinare le pagine
Accedi alla pagina che desideri modificare.
Tocca
 .
.Trascina e rilascia le pagine nelle nuove posizioni.
Tocca
 .
.Tocca Allega o scegli un altro strumento per continuare.
Ritagliare le pagine
Accedi alla pagina che desideri modificare.
Tocca
 .
.Trascina i cursori di ritaglio per ridimensionare l’area di scansione.
Tocca
 .
.Tocca Allega o scegli un altro strumento per continuare.
Ruotare le pagine
Accedi alla pagina che desideri modificare.
Tocca
 .
.Se necessario, ripeti l’operazione per le altre pagine.
Tocca Allega o scegli un altro strumento per continuare.
Regolare il colore
Accedi alla pagina che desideri modificare.
Tocca
 .
.Scegli le opzioni di colore per la pagina corrente.
Se necessario, ripeti l’operazione per le altre pagine.
Tocca Allega o scegli un altro strumento per continuare.
Eliminare le pagine
Accedi alla pagina che desideri eliminare.
Tocca
 .
.Conferma che desideri eliminare la pagina.
Tocca Allega o scegli un altro strumento per continuare.
Salvare come PDF
La scansione viene automaticamente convertita in file PDF e allegata al documento corrente.
Al termine della modifica della scansione, tocca Allega.
Tocca Fine per tornare al flusso di lavoro di firma.
