Firmare con firme digitali
Negli ambienti aziendali, gli utenti potrebbero avere la necessità di apporre una firma digitale o di avviare flussi di lavoro che richiedono la firma digitale. In molti casi, l’amministratore dell’account seleziona un provider di ID digitali e provvede a creare le ID digitali necessarie. Poiché gli ID digitali richiedono una credenziale di accesso e la procedura può variare, la tua organizzazione dovrà fornirti i relativi dettagli.
Firme digitali
Adobe Acrobat Sign supporta le firme digitali basate su cloud sul web e sui dispositivi mobili. Consente di aggiungere ID digitali ai processi di firma elettronica, soddisfa i requisiti globali e di settore più esigenti, e offre esperienze eccezionali.
Spesso i termini “firma elettronica” e “firma digitale” vengono usati in modo interscambiabile. Tuttavia, per gli esperti del settore, le firme digitali sono un sottoinsieme delle firme elettroniche. Con la firma elettronica è possibile usare più metodi di autenticazione dei firmatari, ad esempio e-mail, ID aziendali o verifica telefonica. Per le firme digitali viene invece utilizzato un metodo specifico. Nel caso della firma digitale, il firmatario autentica la propria identità tramite un ID digitale basato su certificato, solitamente rilasciato da un’authority di certificazione terze parti. La firma digitale permette all’utente e alle organizzazioni aziendali di comprovare che un documento sia stato effettivamente firmato, nonché di verificarne l’autenticità e integrità.
Per ulteriori informazioni, consulta https://acrobat.adobe.com/it/it/sign/capabilities/digital-signatures-FAQ.html
Richiedere una firma digitale
Per chiedere ai destinatari di firmare un documento con firma digitale, devi aggiungere un apposito campo al documento. Per eseguire questa operazione:
Tocca Invia per firma.
Aggiungi un documento, i destinatari e un messaggio.
Tocca Opzioni, quindi abilita Visualizza in anteprima, posiziona firme o aggiungi campi.
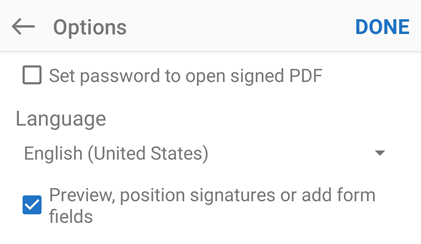
Tocca Fine.
Nella schermata Invia per firma, tocca
 .
.Quando il documento viene ricaricato, passa al punto in cui desideri aggiungere il campo per la firma digitale.
Trascina un nuovo campo nel documento.
Al termine, tocca Invia.
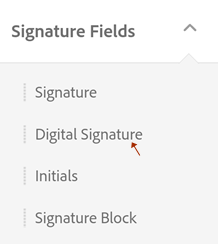
Firmare con una firma digitale
Alcuni documenti richiedono una firma digitale invece di una firma elettronica non basata su certificato. Per specificare tale requisito, l’autore del documento aggiunge un campo per firma digitale al documento.
Gli specifici flussi di lavoro e passaggi dipendono dai requisiti del proprio provider di ID digitali e dalla propria organizzazione.
Per firmare con un ID digitale:
Apri un documento e tocca
 .
.Se compare la finestra di dialogo per la selezione del provider, tocca il collegamento per un nuovo ID digitale o seleziona il provider dall’elenco a discesa (questo elenco deve essere configurato dalla propria organizzazione).
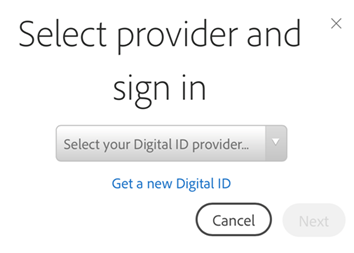
Tocca Avanti.
Se necessario, accedi al provider.
Seleziona un ID digitale. Per impostazione predefinita, vengono visualizzati solo gli ID con certificati validi per la firma.
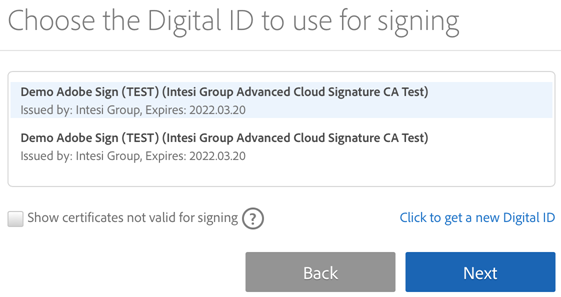
Tocca Avanti.
Controlla l’aspetto della firma. Per apportare modifiche, tocca Modifica firma.
Tocca OK.
Tocca Fai clic per firmare.
Inserisci il tuo PIN o la tua password. Se la tua organizzazione richiede autenticazione aggiuntiva tramite un token OTP, immetti la password monouso.
Completa il flusso di lavoro da firmare.