Firmare i documenti
Puoi firmare i documenti online, dal tuo smartphone o da qualsiasi altro dispositivo che disponga dell’accesso ad Adobe Acrobat Sign. Il processo è semplice se hai già creato e salvato una firma. Per memorizzare una firma da riutilizzare in futuro, consulta la sezione Creare una firma. Adobe Acrobat Sign richiede una connessione a Internet per la maggior parte delle operazioni, inclusa la firma.
Visualizzare i documenti in sospeso
Nel pannello In attesa del tuo intervento presente nella schermata Home sono elencati i documenti che ti sono stati inviati da firmare.
Tocca In attesa del tuo intervento.
Cerca un file o selezionane uno in base al titolo, alla data o al mittente del documento.
Tocca il documento per aprirlo e avvia il processo Firma documenti.

Firmare i documenti
Per firmare dall’app per dispositivi mobili:
Tocca In attesa del tuo intervento, quindi tocca un documento per aprirlo.
Tocca
 in alto a destra.
in alto a destra.Tocca Inizia per visualizzare tutti i campi obbligatori.
Tocca i campi di testo per immettere le informazioni richieste.
Tocca un campo firma. Viene aperta la finestra Anteprima firma.
Nella finestra Anteprima firma, verifica la tua firma o modificala se necessario, quindi tocca OK. La firma viene visualizzata automaticamente nel campo.
Una volta compilati tutti i campi obbligatori, tocca Fine.
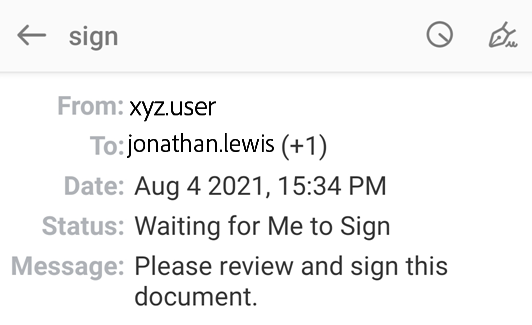
Nota
Se devi firmare con un ID digitale, consulta Firmare con firme digitali per informazioni sui provider di ID digitali e sugli ID.
Firmare da un’e-mail
Puoi ricevere la richiesta di firmare dei documenti tramite e-mail, come illustrato di seguito.

Per firmare i documenti da un’e-mail:
Apri l’e-mail e tocca Rivedi e firma. Il documento viene aperto nel browser web.
Segui i passaggi descritti qui sopra per Firmare i documenti.
Se non vuoi firmare il documento, puoi delegarlo a un altro utente. Per eseguire questa operazione:
Tocca Delega.
Nella finestra “Delega questo documento”, immetti l’indirizzo e-mail del nuovo destinatario e scrivi un messaggio.
Tocca Delega.
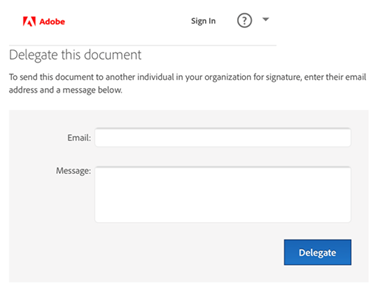
Firmare con autenticazione tramite password
Se il mittente richiede l’autenticazione tramite password, per aprire il documento devi immettere una password. Per effettuare l’autenticazione tramite password devi essere online.

Firmare con autenticazione telefonica
Se il mittente richiede l’autenticazione telefonica, devi immettere il codice di verifica inviato al tuo telefono. Per firmare documenti che richiedono l’autenticazione telefonica:
Tocca un documento da firmare.
Scegli se effettuare la verifica tramite messaggio di testo o chiamata vocale.
Tocca Invia codice.
Immetti il codice nel campo di verifica codice del documento.
Tocca OK.
Completa il flusso di lavoro di firma come di consueto.
Nota
Per effettuare l’autenticazione devi essere online.
Firmare con autenticazione basata sulla conoscenza
Se la tua organizzazione utilizza l’autenticazione basata su conoscenza (KBA), ti verrà richiesto di comprovare la tua identità rispondendo ad alcune domande. Per informazioni dettagliate, contatta il tuo amministratore. Per firmare un documento con autenticazione basata su conoscenza:
Tocca il documento.
Immetti i tuoi dati personali.
Tocca OK.
Rispondi alle domande di verifica.
Tocca OK.
Completa il flusso di lavoro di firma come di consueto.
Nota
Per effettuare l’autenticazione devi essere online.

Firmare più documenti
Se hai attivato la funzione di Firma in batch sul tuo dispositivo, puoi firmare contemporaneamente tutti i documenti presenti nell’elenco In attesa del tuo intervento.
Per firmare in batch i documenti:
Tocca In attesa del tuo intervento.
Tocca Firma in batch.
Dopo il caricamento del documento, tocca Inizia.
Tocca un campo firma.
Tocca Fai clic per firmare.
Una volta caricato il prossimo documento, tocca Inizia e ripeti il processo.
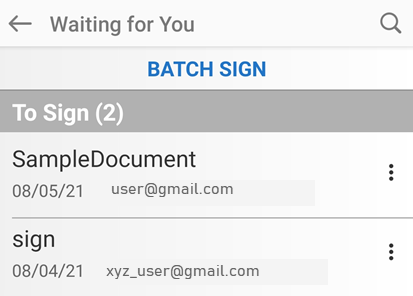
Modificare la firma
Per modificare l’aspetto della firma:
Tocca un campo firma già firmato.
Nella finestra Anteprima firma, tocca Modifica firma.
Crea una nuova firma come descritto in Creare una firma.
Tocca Applica.
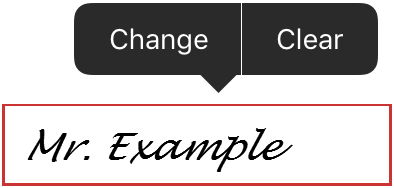
Cancellare la firma
Per cancellare una firma da un campo firma:
Tocca un campo firma già firmato.
Tocca Cancella.
Nota
Una volta salvato il documento, le firme non possono più essere cancellate o modificate.