Introduzione ad Adobe Acrobat Sign
Adobe Acrobat Sign per dispositivi mobili è lo strumento ideale per avviare e gestire flussi di lavoro di firma e per raccogliere firme elettroniche di persona da parte di un cliente. Puoi utilizzare l’app Adobe Acrobat Sign per:
Firmare documenti e inviare documenti da far firmare ad altri
Ottenere dati sui flussi di lavoro di firma, quali informazioni sui documenti firmati, in sospeso e rifiutati
Cercare negli archivi di file e visualizzare le tracce di audit.
Lavorare con file in servizi di archiviazione cloud di terze parti, come Dropbox, Google Drive, ecc.
(Solo iOS) Lavorare sui file offline
(Solo Android) Eseguire lavori di firma in batch e supportare l’EMM (Enterprise Mobile Management)
Puoi scaricare e configurare l’app gratuita Adobe Acrobat Sign per dispositivi mobili da Apple Store o Google Play Store. Una volta che ti sei abbonato al servizio, puoi firmare documenti o inviarli ad altri per richiederne la firma.
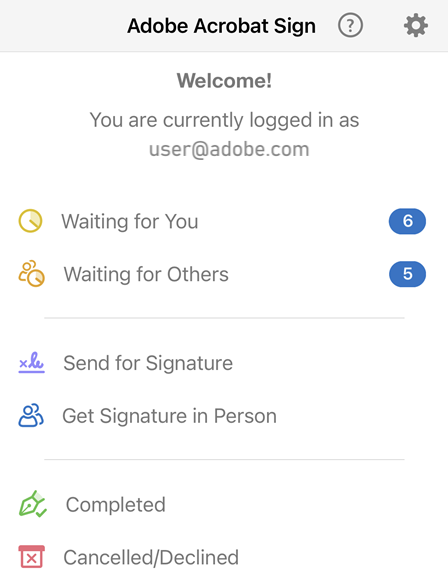
Accedere
Adobe Acrobat Sign richiede una connessione di rete per la maggior parte delle funzioni, come l’accesso ai documenti online. Per accedere:
Apri l’app e inserisci il tuo indirizzo e-mail nella schermata di accesso.
Tocca il campo della password e inserisci una password.
Se la schermata cambia a seconda dell’indirizzo e-mail immesso, scegli il metodo di autenticazione e/o immetti il tuo ID e la password. Per ulteriori informazioni, consulta Diversi flussi di lavoro di accesso, di seguito.
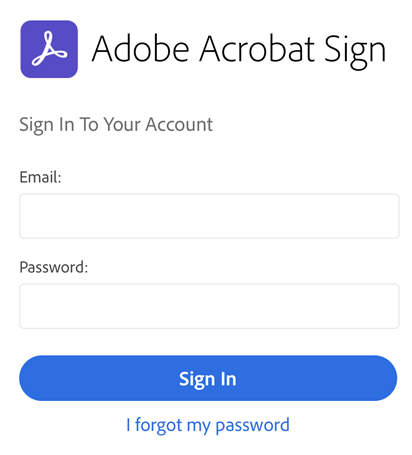
Diversi flussi di lavoro di accesso
Adobe Acrobat Sign supporta diversi flussi di lavoro di accesso e tipi di credenziali, in base al dominio dell’indirizzo e-mail dell’utente. La maggior parte degli utenti ha una credenziale di accesso e vedrà una sola serie di schermate. Tuttavia, alcuni utenti potrebbero vedere altre schermate, per credenziali di accesso diverse. Adobe Acrobat Sign supporta i seguenti metodi di autenticazione e il flusso di lavoro di accesso è leggermente diverso per ciascun metodo:
Adobe Acrobat Sign ID: immetti il tuo indirizzo e-mail per Adobe Acrobat Sign e la relativa password.
Adobe ID: immetti il tuo indirizzo e-mail Adobe, tocca Conto aziendale o scolastico, quindi inserisci il tuo ID utente e relativa password. Segui la procedura di autenticazione per completare l’accesso. La selezione del profilo può variare per i diversi tipi di Adobe ID.
Single Sign On (SSO): immetti il tuo indirizzo e-mail, quindi immetti il nome utente e la password che ti ha fornito la tua azienda.
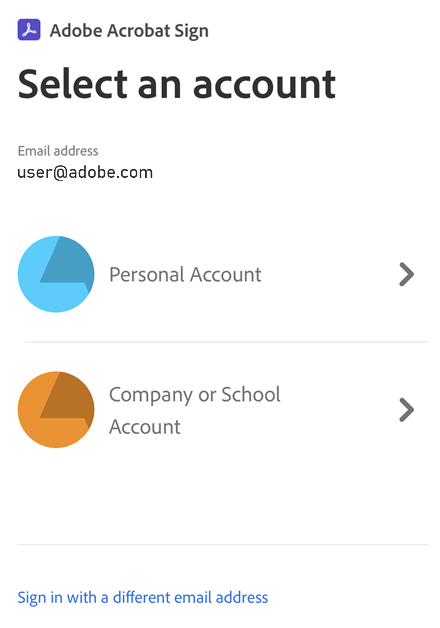
Disconnettersi
Con la disconnessione viene disabilitato l'accesso ai documenti e ai flussi di lavoro online. Per effettuare la disconnessione, tocca Impostazioni > Esci.