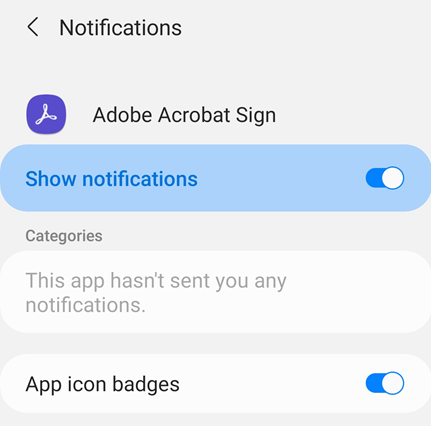Configurare Adobe Acrobat Sign
Le impostazioni di Adobe Acrobat Sign servono per preconfigurare le funzioni del flusso di lavoro, l’accesso ai documenti, l’uso dei dati cellulari e così via. Per modificare le impostazioni:
Apri l'app ed effettua l'accesso.
Tocca
 in alto a destra.
in alto a destra.
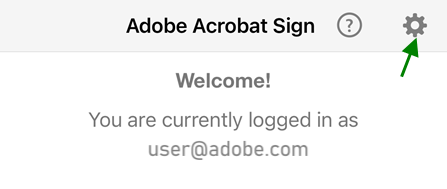
Abilitare i dati cellulari
Per impostazione predefinita, l’uso dei dati su rete cellulare è disabilitato. Per usare i dati su rete cellulare:
Tocca
 .
.Abilita Consenti download su rete cellulare.
Impostare la schermata predefinita
Per cambiare la schermata iniziale predefinita procedi come segue:
Tocca
 .
.Fai clic sulla freccia a discesa Schermata predefinita.
Seleziona una nuova schermata di avvio predefinita.
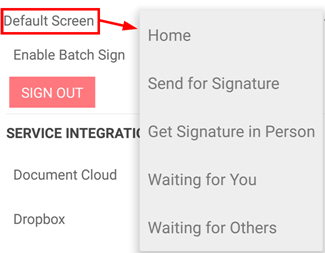
Abilitare la firma in batch
La funzione di firma in batch consente di far firmare più documenti, senza dover tornare ogni volta all'elenco delle accettazioni per selezionare un altro documento. Meno azioni, flussi di lavoro semplificati.
Tocca
 .
.Seleziona Abilita firma in batch.
Ora puoi firmare contemporaneamente più documenti nell’elenco In attesa di te.

Connettersi ai fornitori di archiviazione cloud
Adobe Acrobat Sign è integrato con molti fornitori di archiviazione cloud di terze parti. Collegando questi account a Adobe Acrobat Sign, puoi creare flussi di lavoro di firma che integrano facilmente i documenti che si trovano in posizioni diverse. Oltre ad Adobe Document Cloud (abilitato per impostazione predefinita), puoi connetterti a provider quali Dropbox, Box e Google Drive.
Per collegare un account:
Tocca
 .
.Abilita il fornitore di archiviazione cloud a cui vuoi connetterti.
Nella schermata di accesso, fornisci i dettagli di accesso.
Quando viene richiesto di consentire il collegamento, scegli Consenti.
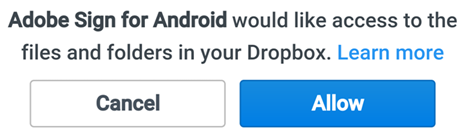
Inviare i dati sull’utilizzo
Per impostazione predefinita, Adobe Acrobat Sign invia dati non personali e anonimi a Adobe, in modo che il team tecnico possa migliorare il prodotto in base ai dati d’uso. Per annullare la registrazione:
Tocca
 .
.Deseleziona la casella di controllo Fornisci dati di utilizzo.
Consentire l’accesso a fotocamera, foto, ecc.
Se fornisci ad Adobe Acrobat Sign l’accesso alla tua posizione, alle foto, alla fotocamera e ad altre funzioni del dispositivo, i flussi di lavoro vengono semplificati. La prima volta che tenti di utilizzare una funzione che richiede una di queste funzionalità, ti verrà richiesto di fornire l’accesso. Puoi attivare o disattivare l’accesso secondo necessità. Per condividere l’accesso:
Passa alla schermata Impostazioni del tuo dispositivo.
Tocca App e scorri fino a Acrobat Sign.
Tocca Autorizzazioni e imposta le autorizzazioni per una o più delle seguenti impostazioni:
Contatti: l'accesso ai contatti ti consente di selezionare i firmatari e i destinatari dei documenti dai tuoi contatti.
Foto: l'accesso alle foto ti consente di utilizzare un'immagine o una foto esistente come firma.
Fotocamera: l'accesso alla fotocamera ti consente di scattare una foto e utilizzarla al volo come firma.
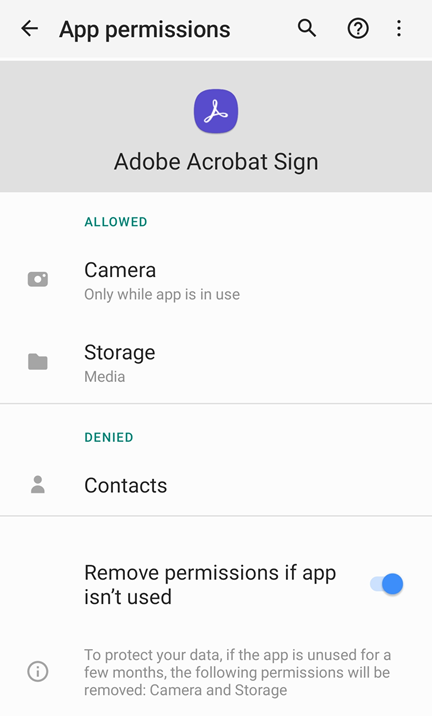
Modificare le impostazioni di notifica
Le notifiche mostrano lo stato di firma del documento nella schermata iniziale, per aiutarti a semplificare i flussi di lavoro di firma. Tramite le notifiche, puoi anche essere avvisato di eventuali modifiche alle funzionalità e aggiornamenti del prodotto.
Per modificare le impostazioni:
Passa alla schermata Impostazioni del dispositivo.
Tocca Notifiche.
Scorri fino a Acrobat Sign.
Tocca Notifiche.
Tocca Consenti notifiche per attivare/disattivare la funzione.