Ondertekenen met digitale handtekeningen
Gebruikers in bedrijfsomgevingen moeten soms hun digitale handtekening zetten of ondertekeningsworkflows starten waarin digitale handtekeningen worden toegepast. In veel gevallen selecteert uw accountbeheerder een provider voor digitale id's en wordt een digitale id voor u aangemaakt. Aangezien digitale id's werken met aanmeldingsgegevens en verschillende workflows, moet uw organisatie de ondertekeningsgegevens verstrekken.
Digitale handtekeningen
Adobe Acrobat Sign ondersteunt cloudgebaseerde digitale handtekeningen op internet en op mobiele apparaten. Met Adobe Sign kunt u digitale id's toevoegen aan elektronische ondertekeningprocessen. Zo voldoet uw bedrijf aan de meest veeleisende vereisten op brancheniveau wereldwijd en biedt u uw klanten een uitzonderlijke service.
De termen 'elektronisch' en 'digitaal' soms vaak door elkaar gebruikt, maar experts zien digitale handtekeningen als een subset van elektronische handtekeningen. Bij elektronische handtekeningen kunnen verschillende methoden worden toegepast om ondertekenaars te verifiëren, zoals bijvoorbeeld e-mail, bedrijfs-id's of telefonische verificatie. Voor digitale handtekeningen geldt slechts één specifieke methode. Bij digitale handtekeningen moet de identiteit van een ondertekenaar namelijk worden geverifieerd via een gecertificeerde digitale id. Deze id wordt meestal uitgebracht door een vertrouwde certificeringsinstantie in de vorm van een derde partij. Met digitale handtekeningen kunnen gebruikers en organisaties aantonen dat een document is ondertekend en tegelijkertijd de authenticiteit en integriteit van het document verifiëren.
Voor meer informatie raadpleegt u https://acrobat.adobe.com/nl/nl/sign/capabilities/digital-signatures-FAQ.html
Een digitale handtekening vereisen
U kunt ontvangers vragen een document met digitale handtekening te ondertekenen door een veld voor digitale handtekening aan het document toe te voegen. Dat doet u als volgt:
Tik op Verzenden ter ondertekening.
Voeg een document, ontvanger(s) en een bericht toe.
Tik op Opties en schakel de optie Zie voorbeeld, zet handtekening/voeg formuliervelden toe in.
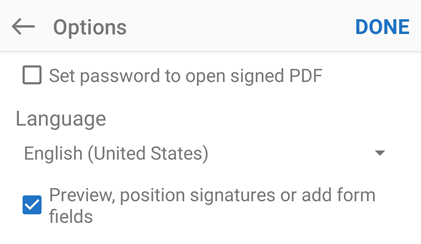
Tik op Gereed.
Op het scherm Ter ondertekening verzenden tikt u op

Nadat het document opnieuw is geladen, gaat u naar de plek in het document waar u het veld voor digitale ondertekening wilt toevoegen.
Sleep en plaats het nieuwe veld op de gewenste plek.
Wanneer u klaar bent met het bewerken van het document, tikt u op Verzenden.
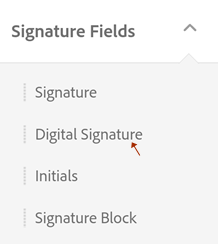
Ondertekenen met een digitale handtekening
Sommige documenten moeten worden ondertekend met een digitale handtekening, in plaats van een elektronische handtekening die niet is gecertificeerd. Om deze stap verplicht te maken, moet de auteur van een document een veld voor digitale ondertekening aan het document toevoegen.
Let op: workflows en procedures kunnen variëren en zijn afhankelijk van de vereisten van uw bedrijf en de digitale id-provider.
Ondertekenen met een digitale handtekening:
Open een document en tik op
 .
.Als het dialoogvenster Provider selecteren wordt weergegeven, tikt u op de koppeling Nieuwe digitale id of kiest u de gewenste provider in de vervolgkeuzelijst (deze lijst wordt samengesteld door uw organisatie).
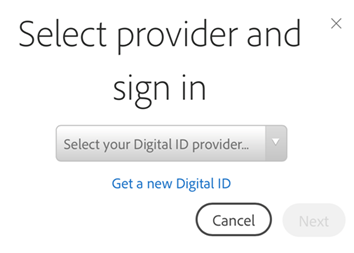
Tik op Volgende.
Meld u aan bij de provider, indien dit wordt gevraagd.
Selecteer een digitale id. Standaard worden alleen id's met geldige ondertekeningscertificaten getoond.
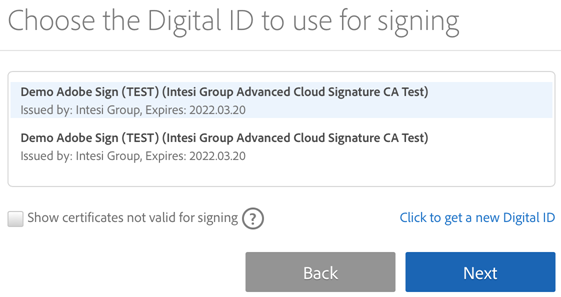
Tik op Volgende.
Controleer hoe uw handtekening wordt weergegeven. Tik op Handtekening bewerken als u de handtekening wilt wijzigen.
Tik op OK.
Tik op Klik om te ondertekenen.
Voer uw pincode of wachtwoord in. Als uw bedrijf extra authenticatie vereist via een OTP-token voor een eenmalig wachtwoord, voert u dit wachtwoord in.
Voltooi de ondertekening-workflow.