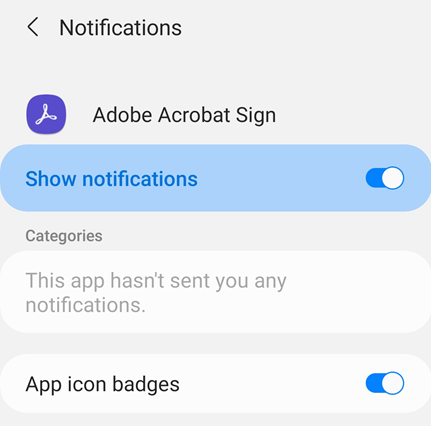Adobe Acrobat Sign configureren
Adobe Acrobat Sign-instellingen helpen u bij het configureren van workflowkenmerken, documenttoegang, mobiel datagebruik en meer. Uw instellingen veranderen:
Open de app en meld u aan.
Tik op
 in de rechterbovenhoek.
in de rechterbovenhoek.
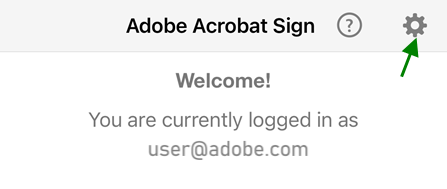
Mobiele data inschakelen
Mobiel datagebruik is standaard uitgeschakeld. Mobiel datagebruik inschakelen:
Tik op

Schakel de optie Downloads via mobiel netwerk toestaan in.
Het standaardscherm instellen
Doe het volgende als u bij het opstarten van de toepassing de standaard startpagina wilt veranderen:
Tik op

Druk op de vervolgkeuzepijl Standaardscherm.
Selecteer een nieuwe standaard startpagina.
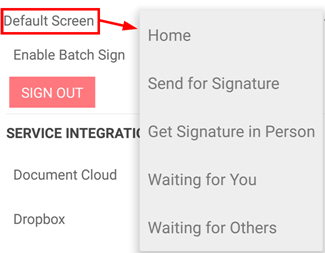
Documenten in bulk ondertekenen
In bulk ondertekenen maakt het mogelijk om meerdere documenten te tekenen zonder terug te keren naar de akkoordlijst en een ander document te selecteren. Minder tikken, gestroomlijnde workflows.
Tik op

Controleer In bulk ondertekening inschakelen.
U kunt nu meerdere documenten in de lijst Wachtend op u tegelijkertijd tekenen.

Verbinding maken met providers voor cloudopslag
Adobe Acrobat Sign is geïntegreerd in verschillende externe cloudopslag-aanbieders. Door Adobe Acrobat Sign te koppelen aan deze accounts kunt u handtekeningworkflows maken die documenten van verschillende locaties naadloos integreren. Bovenop Adobe's Document Cloud (standaard ingeschakeld) kunt u aanbieders zoals Dropbox, Box en Google Drive koppelen.
Een account koppelen:
Tik op

Schakel de cloudopslagprovider in waarmee u verbinding wilt maken.
Voer de aanmeldingsgegevens in op het aanmeldingsscherm.
Als u wordt gevraagd om de verbinding toe te staan, kiest u Toestaan.
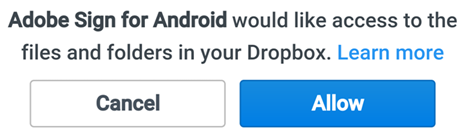
Gebruiksgegevens verzenden
Adobe Acrobat Sign zendt standaard niet-persoonlijke en anonieme data naar Adobe zodat het technische team het product kan verbeteren op basis van de gebruikersdata. Uitschrijven:
Tik op

Maak het Gebruiksinfo doorgeven keuzevakje leeg.
Toegang verlenen tot camera, foto's, en meer
U kunt toegang verlenen tot uw locatie, foto's, camera en andere apparaatfuncties om de workflows van Adobe Acrobat Sign te stroomlijnen. De eerste keer dat u een functie gebruikt waarvoor een van deze mogelijkheden is vereist, wordt u gevraagd of u toegang wilt verlenen. U kunt de toegang naar wens in- en uitschakelen. Toegang delen:
Ga naar het scherm Instellingen op uw apparaat.
Tik op Apps en blader naar Acrobat Sign.
Tik op Machtigingen en stel indien nodig machtigingen in voor een of meer van de volgende instellingen:
Contactpersonen: Toegang tot contactpersonen laat u documentontvangers en ondertekenaars uit uw contactpersonen selecteren.
Foto's: Toegang tot foto's laat u een bestaande foto of afbeelding als uw handtekening gebruiken.
Camera: Toegang tot de camera laat u toe ter plekke een foto te nemen en het als uw handtekening te gebruiken.
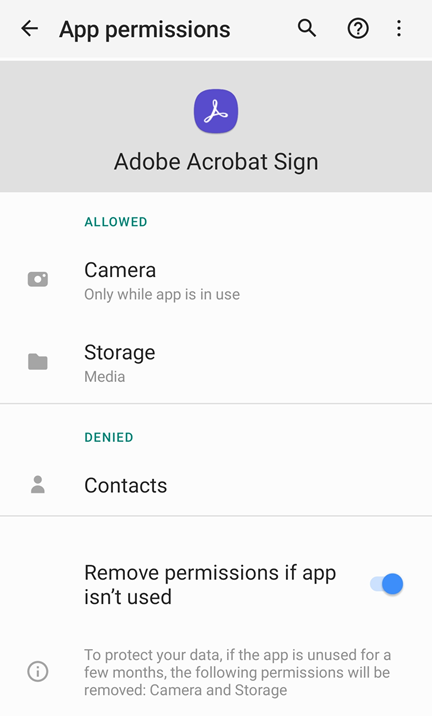
Instellingen voor meldingen wijzigen
Via meldingen wordt de ondertekeningsstatus van uw document op het startscherm getoond. Zo kunt u uw ondertekeningsworkflows nog verder stroomlijnen. U kunt ook waarschuwingen ontvangen voor functiewijzigingen en productupdates via meldingen.
Zo wijzigt u de instellingen:
Ga naar het scherm Instellingen van uw apparaat.
Tik op Meldingen.
Blader naar Acrobat Sign.
Tik op Meldingen.
Tik op Meldingen toestaan om de functie in en uit te schakelen.