Documenten scannen
Met de scanfunctie van Adobe Acrobat Sign kunt u documentafbeeldingen direct tijdens de ondertekeningsworkflow vastleggen. De bestaande afbeeldingen worden samen met nieuw vastgelegde afbeeldingen geconverteerd naar een PDF-bestand voordat het bestand ter ondertekening wordt verzonden. De scanfunctie is beschikbaar via het venster 'Bibliotheek selecteren' of 'Document toevoegen' wanneer u een ondertekeningsworkflow start. Met deze functie kunt u:
Een nieuw document scannen en/of afbeeldingen toevoegen vanaf uw apparaat
Pagina's opnieuw indelen
Pagina's bijsnijden
De kleur aanpassen
Pagina's roteren
Pagina's verwijderen
De PDF-scan bijvoegen

Apparaatinstellingen
De scanfunctie vereist toegang tot uw camera. Kies Toestaan wanneer u hierom wordt gevraagd. U kunt ook de apparaatinstellingen gebruiken om Adobe Acrobat Sign van tevoren te configureren. Zie voor meer informatie Toegang verlenen tot camera, foto's en meer.
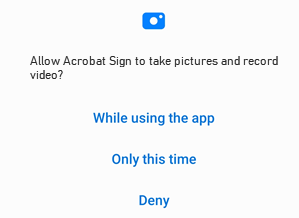
Een document scannen
Een document scannen:
Start een ondertekeningsworkflow: Tik ofwel op Verzenden ter ondertekening of op Persoonlijke handtekening verkrijgen.
Tik op Documenten om een document toe te voegen.
Tik op

Wanneer het venster voor de schermopname wordt geopend, kunt u het document direct gaan scannen. Tijdens het scannen kunt u:
De flitser in- en uitschakelen door te tikken op
 (als uw apparaat een flitsfunctie heeft).
(als uw apparaat een flitsfunctie heeft).De automatische scanfunctie in- of uitschakelen.
Een bestaande foto of document toevoegen aan uw huidige verzameling met gescande documenten door op het galeriepictogram te tikken.
Annuleer de scansessie door op de X linksboven in het scherm te tikken.
Tik op
 om de functie voor automatisch bijsnijden in te schakelen en de kwaliteit van de scan te verbeteren met behulp van de hints voor randdetectie. Als een optie is ingeschakeld, kunnen de volgende berichten op het scherm worden weergegeven:
om de functie voor automatisch bijsnijden in te schakelen en de kwaliteit van de scan te verbeteren met behulp van de hints voor randdetectie. Als een optie is ingeschakeld, kunnen de volgende berichten op het scherm worden weergegeven:Zoeken naar document: De app zoekt naar het document en probeert de locatie van de documentranden te bepalen.
Dichterbij verplaatsen: U bent mogelijk te ver weg.
Camera recht houden: De camerapositie is niet loodrecht op het document gericht.
Klaar om document vast te leggen: De functie voor randdetectie kan het hele document overzien.
Tik op de miniatuur van het document om de scan te bekijken of de scan te bewerken. Tik op de pijl Terug als u terug wilt gaan naar de huidige scansessie.
Als er geen bewerkingen nodig zijn, tikt u op Bijvoegen om uw scan op te slaan in de lijst met documenten.

Uw scan bewerken
Als u klaar bent met scannen, tikt u op de miniatuur van het document in de rechterbenedenhoek om uw scans en het bewerkingsmenu onderaan te bekijken (zoals hieronder weergegeven).

Met de opties in het bewerkingsmenu kunt u:
Pagina's toevoegen
Wanneer u in de bewerkingsmodus van de scanworkflow bent, kunt nog meer scans maken of op uw apparaat bladeren naar afbeeldingen en documenten die u kunt toevoegen aan uw huidige scan: Dat doet u als volgt:
Tik in het bewerkingsmenu op

Neem een andere foto of selecteer een bestand op uw apparaat.

Pagina's opnieuw indelen
Ga naar de pagina die u wilt wijzigen.
Tik op

Sleep en zet de pagina's neer op de nieuwe locaties.
Tik op

Tik op Bijvoegen of kies een ander gereedschap om door te gaan.
Pagina's bijsnijden
Ga naar de pagina die u wilt wijzigen.
Tik op

Sleep met de bijsnijdgrepen om het scangebied groter of kleiner te maken.
Tik op

Tik op Bijvoegen of kies een ander gereedschap om door te gaan.
Pagina's roteren
Ga naar de pagina die u wilt wijzigen.
Tik op

Herhaal deze stap voor de andere pagina's, indien nodig.
Tik op Bijvoegen of kies een ander gereedschap om door te gaan.
De kleur aanpassen
Ga naar de pagina die u wilt wijzigen.
Tik op

Kies de gewenste kleuropties voor de huidige pagina.
Herhaal deze stap voor de andere pagina's, indien nodig.
Tik op Bijvoegen of kies een ander gereedschap om door te gaan.
Pagina's verwijderen
Ga naar de pagina die u wilt verwijderen.
Tik op

Bevestig dat u de pagina wilt verwijderen.
Tik op Bijvoegen of kies een ander gereedschap om door te gaan.
Opslaan als PDF
Uw scan wordt automatisch geconverteerd naar een PDF-bestand en gekoppeld aan het huidige document.
Als u klaar bent met het bewerken van uw scan, tikt u op Bijvoegen.
Tik op Gereed om terug te gaan naar de ondertekeningsworkflow.
