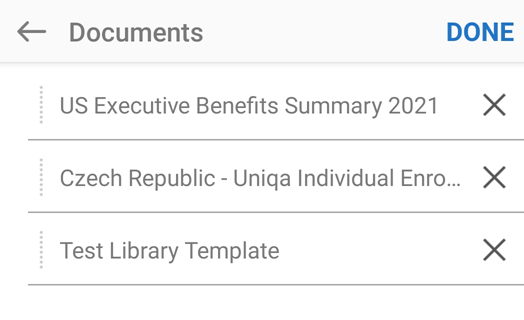Handtekeningen verkrijgen
Adobe Acrobat Sign is een app volop functies die vele workflow- en configuratie-opties biedt. Veel functies en stappen zijn echter optioneel en u kunt de standaardinstellingen van de app gebruiken om snel documenten te verzenden voor het verkrijgen van handtekeningen.
Met de functie Verzenden ter ondertekening van de app kunt u:
Elk gewenst aantal documenten naar elk gewenst aantal ontvangers sturen.
Een volgorde van ondertekening bepalen.
De rol van de ondertekenaar en de bevestigingsmethode bepalen.
Documenten met een wachtwoord beschermen.
Formuliervelden toevoegen en bewerken.
Volg de onderstaande stappen om snel documenten ter ondertekening te verzenden met behulp van de standaardinstellingen van de app:
Meld u aan bij Acrobat Sign.
Tik op Verzenden ter ondertekening.
Tik op Documenten > Documenten toevoegen en voeg een of meer documenten toe.
Tik op Gereed.
Tik op Ontvangers en voeg een of meer e-mailadressen toe. Als u tikt op
 kunt u door uw lijst met contacten bladeren.
kunt u door uw lijst met contacten bladeren.Tik op Gereed.
Tik op
 .
.
De rollen van ontvangers begrijpen
De mobiele Adobe Acrobat Sign-app biedt een optie om de volgende rollen voor documentontvangers te kiezen:
Ondertekenaar: Ondertekenaars zijn verplicht om ten minste één handtekening op een overeenkomst te plaatsen. Dit is de standaardrol van een ontvanger.
Goedkeurder: Goedkeurders moeten hun naam invoeren voordat de transactie naar ondertekenaars wordt verzonden. Ze hoeven geen velden te ondertekenen of ermee te werken.
Delegeerder voor ondertekenaar: De rol van delegeerder is bedoeld voor workflows waarbij een persoon het definitieve oordeel moet vellen over wie de juiste volgende persoon is die het document moet ondertekenen.
Delegeerder voor goedkeurder: Delegeerder voor goedkeurder velt het definitieve oordeel over wie de juiste volgende persoon is die het document moet goedkeuren.
Opmerking
De Adobe Acrobat Sign-webinterface biedt ondersteuning voor extra rollen, zoals beschreven in de Help bij het product.
Ter ondertekening verzenden
Een of meer documenten ter ondertekening verzenden:
Meld u aan bij Acrobat Sign.
Tik op Verzenden ter ondertekening.
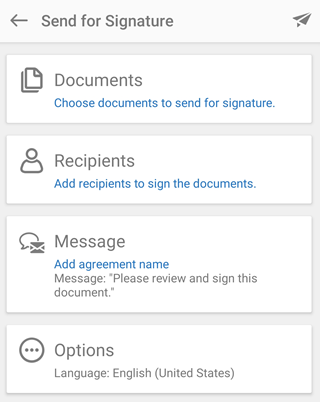
Volg deze stappen om de documenten te selecteren die u wilt laten ondertekenen:
Tik op Documenten > Documenten toevoegen.
Selecteer een locatie uit de lijst met locaties. Mogelijk moet u zich aanmelden om toegang te krijgen tot de locaties.
Tik op een document om het aan de lijst toe te voegen.
Tik eventueel op Documenten toevoegen als u meer documenten wilt toevoegen.
Tik op Gereed.

Volg deze stappen om ontvangers toe te voegen:
Tik op Ontvangers en voeg een of meer e-mailadressen toe.

Schakel de knop Voltooien in volgorde uit als u niet wilt vereisen dat het document wordt ondertekend in precies dezelfde volgorde als de volgorde van de vermelde ontvangers.
Tik desgewenst op
 om door uw lijst met contacten te bladeren.
om door uw lijst met contacten te bladeren.Als u de rol van de ondertekenaar of het verificatiemechanisme wilt bepalen, tikt u op
 . Selecteer vervolgens de gewenste rol en/of authenticatiemethode.
. Selecteer vervolgens de gewenste rol en/of authenticatiemethode.
Als u de standaardmethode voor id-verificatie wilt wijzigen, selecteert u een van de volgende opties:
Alleen e-mail: als de ondertekenaar het document per e-mail ontvangt, wordt ervan uitgegaan dat de identiteit van de ondertekenaar correct is.
Wachtwoord: typ een wachtwoord.
Telefoon: typ het telefoonnummer van de ondertekenaar.
KBA (Knowledge Based Authentication).

Tik op OK.
Tik op Gereed.
Tik als u het e-mailbericht wilt personaliseren op Berichten wijzig de naam van het document of het bericht.
Tik op Gereed.
Tik als u de documentopties wilt veranderen op Opties:
Tik op het keuzevakje Wachtwoord instellen om het document met een wachtwoord te beveiligen. Voer het wachtwoord twee keer in.
Verander de taal door op de vervolgkeuzelijst Taal te tikken en een nieuwe taal te selecteren.
Vink het keuzevakje Zie voorbeeld, zet handtekening/voeg formuliervelden toe aan om de formuliervelden aan te passen.
Tik op Gereed.

Als u ervoor gekozen heeft om velden toe te voegen of te bewerken, verander dan het document als nodig is wanneer het wordt herladen.
Tik op
 .
.
Een persoonlijke handtekening verkrijgen (wachtende overeenkomst)
U kunt op de volgende manier een persoonlijke handtekening verkrijgen voor een document dat u al hebt verzonden: Dat doet u als volgt:
Tik op Wachtend op anderen.
Zoek of selecteer een bestand op basis van de titel, datum of afzender van het document.
Tik op het document om de gegevenspagina te openen en tik op

Tik op OK in het dialoogvenster dat wordt geopend en geef het apparaat door aan iemand anders om te ondertekenen.
De ondertekenaar tikt op Doorgaan om hun identiteit te bevestigen en om de ondertekeningsworkflow te voltooien.

Een persoonlijke handtekening verkrijgen (nieuwe overeenkomst)
Een nieuw document persoonlijk laten ondertekenen:
Tik op Persoonlijke handtekening verkrijgen > Documenten.
Tik op Document toevoegen. U kunt gevraagd worden om Adobe Acrobat Sign toegang te geven tot uw bestanden.
Ga naar de gewenste locatie en selecteer het document dat moet worden ondertekend.
Voeg het document toe en tik op Gereed.
Tik op Ontvangers en voeg het e-mailadres van de ontvanger toe.
Tik op Gereed.
Tik op

Tik op OK en geef het apparaat door aan iemand anders om te ondertekenen.
De ondertekenaar bevestigt zijn identiteit door te tikken op Doorgaan en voltooit vervolgens de ondertekeningsworkflow.
Tik op Klik om te ondertekenen.
Openstaande documenten beheren
Met de Wachten op anderen functie kunt u een lijst met documenten zien die u naar anderen ter ondertekening heeft verstuurd.
Een lijst met verzonden documenten weergeven
Tik op Wachtend op anderen.
Zoek of selecteer een bestand op basis van de titel, datum of afzender van het document.
Tik op het document om de gegevenspagina te openen.
Een herinnering sturen
Om een ontvanger van een document eraan te herinneren dat een document klaar staat om ondertekend te worden, kunt ze een herinnering sturen:
Volg de stappen hierboven.
Tik op
 > Herinneren.
> Herinneren.

Voer optioneel een herinneringsbericht in.
Tik op Herinnering sturen.
Een documentenlijst bewerken
Met de deelvensters Versturen ter ondertekening en Handtekening verkrijgen kunt u documentlijsten creëren. U kunt bestanden toevoegen, verwijderen en de lijst reorganiseren:
Voeg uw eerste document toe.
Tik op Documenten toevoegen onder aan het scherm om meer documenten toe te voegen.
Als u twee of meer documenten in de lijst hebt, bewerkt u de lijst als volgt:
Veeg van rechts naar links om een document te verwijderen.
Als u de documentenlijst wilt reorganiseren, houdt u het pictogram met drie stippen ingedrukt en sleept u het bestand naar een nieuwe locatie in de lijst.