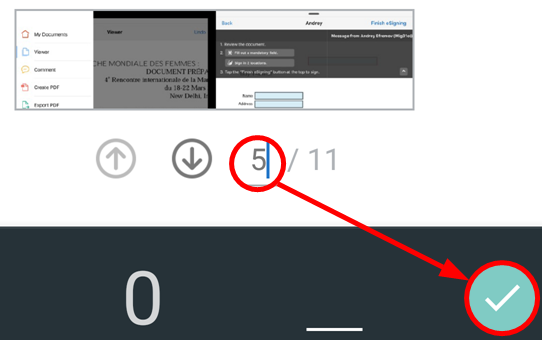Basistaken¶
In- en uitloggen¶
Adobe Sign vereist een netwerkverbinding voor de meeste functies, waaronder toegang tot online documenten. Om in te loggen:
- Typ uw e-mailadres in het scherm Aanmelden.
- Tik in het wachtwoordveld.
- Er verschijnt dan een ander scherm op basis van uw e-mailadres. Kies uw verificatiemethode en/of typ uw ID en wachtwoord.
Waarom zijn er verschillende workflows voor aanmelding?¶
De meeste gebruikers gebruiken slechts één reeks aanmeldingsgegevens en zien maar één serie schermen. Aangezien Adobe Sign echter meerdere typen ID's ondersteunt, krijgen gebruikers mogelijk verschillende schermen te zien, aangezien de gebruikersinterface zich aanpast aan het domein van het e-mailadres van de gebruiker. Adobe Sign ondersteunt meerdere verificatiemethoden en de aanmeldingsworkflow kan voor elke methode enigszins verschillen.
- Adobe Sign ID: Voer uw e-mailadres en wachtwoord voor Adobe Sign in.
- Adobe ID: Typ uw Adobe ID of tik op de koppeling Enterprise ID om uw Enterprise ID te gebruiken.
- SSO (Single Sign On): Typ uw SSO-aanmeldingsgegevens als u deze van uw bedrijf hebt ontvangen.
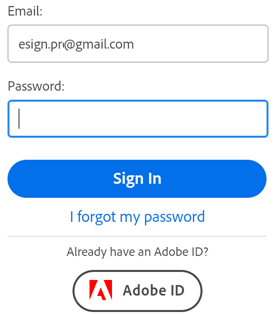
Afmelden¶
Uitloggen schakelt toegang tot online documenten en workflows uit. Tik om uit te loggen Instellingen > Uitloggen.
Instellingen configureren¶
Uw app aanpassen aan uw voorkeuren: Adobe Sign-instellingen helpen u bij het vooraf configureren van workflowkenmerken, documenttoegang, mobiel datagebruik en nog meer. Zie Adobe Sign configureren.
Rollen begrijpen¶
De webinterface biedt ondersteuning voor alle beschikbare rollen, zoals beschreven in de Help bij het product. Er wordt steeds meer ondersteuning voor rollen in de mobiele apps toegevoegd. Vanaf juni 2019 biedt de mobiele versie ondersteuning voor:
- Formulierinvuller (In te vullen): Aan deelnemers met deze rol worden alleen formuliervelden toegewezen; ze hoeven het document niet te ondertekenen of goed te keuren.
- Acceptant (Te accepteren): Deelnemers met deze rol moeten het document accepteren. Dit lijkt sterk op de rol van fiatteur, maar de acceptant hoeft het document alleen maar te accepteren, en niet goed te keuren.
- Gecertificeerd ontvanger (Te certificeren): Deelnemers met deze rol moeten het document bekijken en bevestigen. Deze deelnemer kan de formuliervelden niet bewerken.
Een handtekening creëren¶
Als u nog geen handtekening hebt gemaakt (een handtekeningsweergave), wordt u gevraagd dit te doen wanneer u een handtekeningveld ondertekent.
Om een handtekening te creëren:
Tik op een handtekeningveld (of tik twee keer als u al een handtekening heeft).
Maak uw handtekening aan de hand van een van de volgende methoden:
- Typen: Typ uw naam in het tekstveld. Getypte handtekeningen worden automatisch opgeslagen voor later gebruik.
- Tekenen: Typ uw naam in het tekstveld en teken uw handtekening op de daarvoor bedoelde regel.
- Afbeelding: Selecteer een afbeelding uit uw galerie of maak een nieuwe foto van de gewenste handtekening.
Tik op het selectievakje Handtekening opslaan als u deze handtekening wilt hergebruiken. Opmerking: de titel van het selectievakje is afhankelijk van het feit of u al dan niet bent aangemeld.
Tik Toepassen.

Een handtekening opslaan¶
Als u een Document Cloud-account of een Adobe Sign-account hebt, of als u gebruikmaakt van een enkelvoudige aanmelding (SSO), kunt u uw handtekening opslaan voor toekomstig gebruik. Opmerking:
- Getypte handtekeningen worden automatisch opgeslagen voor later gebruik.
- Getekende handtekeningen en afbeeldingshandtekeningen worden alleen opgeslagen als u het selectievakje Uw handtekening opslaan hebt ingeschakeld.
Toegang tot bestand toestaan¶
Workflows ondertekenen vereist toegang tot bestanden die ondertekening nodig hebben. Als u Adobe Sign toegang geeft tot uw lokale en online bestanden stroomlijnt u de daaropvolgende workflows. U heeft toegang tot het volgende:
- Lokale bestanden
- Lokale bestanden in uw galerij
- Online opslaglocaties (iCloud, google Drive, Evernote, enz.)
- Direct scans maken van foto's en documenten

Een bestand zoeken¶
Documentweergaven die documentlijsten laten zien, zijn voorzien van een zoekveld. Tik op ![]() om op naam naar een bestand te zoeken.
om op naam naar een bestand te zoeken.
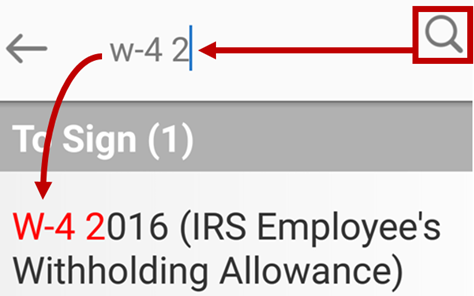
Bestandgeschiedenis bekijken¶
Adobe Sign levert auditsporen met details over uw handtekeningen-workflows, waaronder het tijdstip waarop een document verzonden is, wie het ondertekend heeft, enz. Voer een van de volgende handelingen uit om de historie van een document te bekijken:
- Open een document en tik op

- Vanuit elke lijst met documenten tikt u op
 en vervolgens op
en vervolgens op 
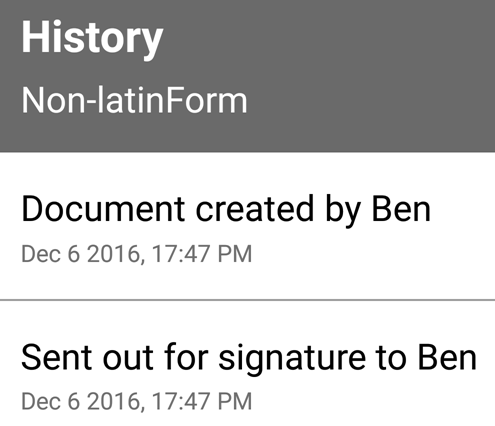
Bestand in voltooide/geannuleerde workflows bekijken¶
De Voltooide en Geannuleerde/Afgewezen weergaven maken het mogelijk om documenten te bekijken in voltooide of beëindigde workflows. Tik gewoon op Voltooid of Geannuleerd/Afgewezen om de documentlijst weer te geven. Vanuit hier kunt u:
- Documenten downloaden
- Bestandsgeschiedenis bekijken
- Zoeken naar documenten
- Documenten delen of printen
Afdrukken¶
Adobe Sign ondersteunt direct afdrukken vanuit de app:
- Tik op
 .
. - Stel uw opties in zoals aantal kopieën, paginagrootte en afdrukstand.
- Tik op afdrukken.
Opmerking
Adobe Sign heeft invloed op het afdrukvermogen van uw apparaat en geeft afdrukopties weer die specifiek zijn voor uw apparaat.