Documenten ondertekenen¶
Als u nog geen handtekening hebt gemaakt (handtekeningsweergave), wordt u gevraagd dit te doen wanneer u een handtekeningveld probeert te ondertekenen. Zie Een handtekening maken voor meer informatie.
Uw todo-lijst bekijken¶
In het deelvenster Wachtend op u ziet u de documenten die naar u zijn verzonden voor ondertekening of delegering.
- Tik Wachtend op u.
- Zoek een bestand of selecteer een gebaseerd op de titel, datum of afzender van het document.
- Tik op het document om het te openen en begin het proces vanuit Ondertekenen.

Ondertekenen¶
U kunt ondertekenen vanaf uw telefoon, online of van elk ander apparaat met toegang tot Adobe Sign. Ondertekenen vanaf uw mobiele app:
- Selecteer een document uit de lijst Wachtend op u.
- Tik het pictogram ondertekenen.
- Tik na het laden van het document Start.
- Tik een handtekeningveld.
- Tik Klik om te ondertekenen.
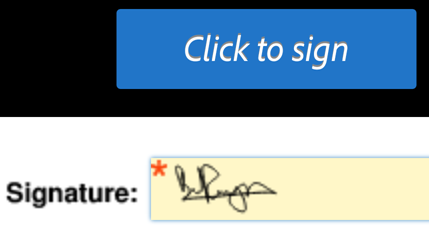
Opmerking
Als u ondertekent met een digitale id, raadpleegt u Ondertekenen met digitale handtekeningen voor informatie over id's en over providers van digitale id's.
Offline ondertekenen¶
Adobe Sign heeft een internetverbinding nodig voor de meeste bewerkingen, waaronder het plaatsen van een handtekening.
Ondertekenen vanuit een e-mail¶
Als u een e-mail ontvangt met het verzoek om te tekenen, kunt u gewoonweg op de link herzien en ondertekenen klikken.

Als u een andere geautoriseerde partij wilt machtigen om te tekenen, kunt u op de koppeling Delegeren in de e-mail klikken. Vul het formulier in het dialoogvenster Delegeren in en tik op Delegeren.
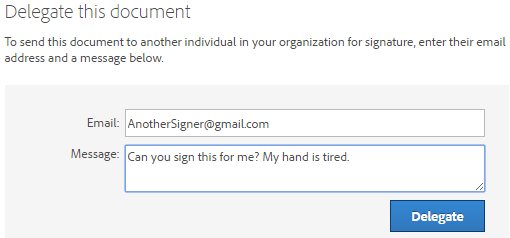
Ondertekenen: wachtwoordverificatie¶
Als de afzender wachtwoordverificatie vereist, dient u een wachtwoord op te geven om het document te openen.
Opmerking
U dient online te zijn om te kunnen verifiëren.

Ondertekenen: telefoonverificatie¶
Als de afzender telefoonverificatie vereist, dient u een naar uw telefoon gestuurde verificatiecode in te voeren:
- Tik op een document om het te ondertekenen.
- Kies of u uw identiteit wilt verifiëren via een sms of een telefoongesprek.
- Tik op Code verzenden.
- Typ de code in het verificatieveld in het document.
- Tik op OK.
- Voltooi de workflow voor ondertekening op de gebruikelijke wijze.
Opmerking
U dient online te zijn om te kunnen verifiëren.
Ondertekenen: KBA (Knowledge Based Authentication)¶
Als uw organisatie KBA (Knowledge Based Authentication, op kennis gebaseerde verificatie) gebruikt, dient u enkele vragen te beantwoorden om uw identiteit te verifiëren. Vraag uw beheerder om meer informatie. Ondertekenen met KBA:
- Tik op een document om het te ondertekenen.
- Voer uw persoonlijke gegevens in.
- Tik op OK.
- Beantwoord de KBA-vragen.
- Tik op OK.
- Voltooi de workflow voor ondertekening op de gebruikelijke wijze.
Opmerking
U dient online te zijn om te kunnen verifiëren.

In bulk ondertekenen¶
Als u Batchondertekening hebt ingeschakeld op uw apparaat, kunt u alle documenten in de lijst Wachtend op u gelijktijdig ondertekenen.
Om in bulk te ondertekenen:
- Tik Wachtend op u.
- Tik In bulk ondertekenen.
- Tik na het laden van het document Start.
- Tik een handtekeningveld.
- Tik Klik om te ondertekenen.
- Tik als het volgende document laadt op Start en herhaal het proces.

Uw handtekening wijzigen¶
Uw handtekeningsweergave wijzigen:
- Tik op een ingevuld handtekeningveld.
- Maak een nieuwe handtekening op de manier die is beschreven in Een handtekening maken.
- Tik Toepassen.
Handtekeningen kunnen niet meer worden gewijzigd nadat het document is opgeslagen.
