Get Started with Adobe Acrobat Sign¶
Adobe Acrobat Sign for mobile is a tool for initiating and managing signature workflows and for collecting e-signatures in person from a client or customer. You can use your Adobe Acrobat Sign app to:
Sign documents and send documents for signature.
Get insight into signing workflows, including information about signed, pending, and declined documents.
Search file repositories and view audit trails.
Work with files in 3rd party cloud storage services such as Dropbox, Google Drive, and more.
(iOS only) Work with files offline.
(Android only) Batch sign and and get enterprise mobile management support.
You need to download and configure the free Adobe Acrobat Sign mobile app from the Apple store or Google Play store. Once you subscribe to the service, you can sign documents or send them for signatures.
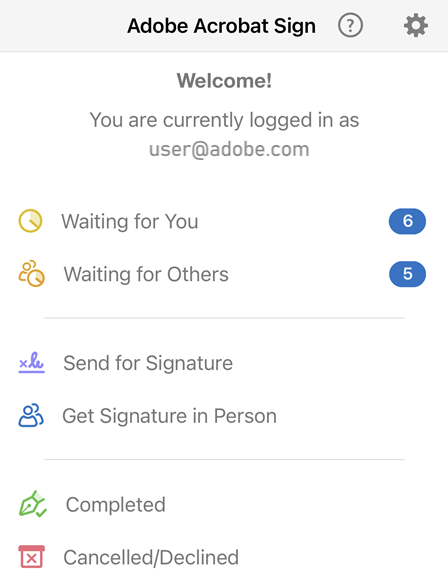
Sign in¶
Adobe Acrobat Sign requires a network connection for most features, including access to online documents. To sign in:
Open the app and enter your email address on the sign-in screen.
Tap the password field and enter a password.
In case the screen changes based on your email address, choose your authentication method and/or enter your ID and password. Refer to the Multiple sign-in workflows below for more details.
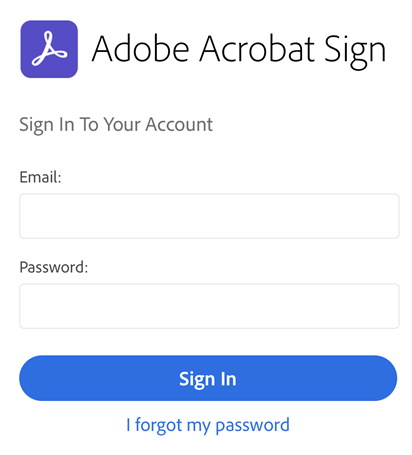
Multiple sign-in workflows¶
Adobe Acrobat Sign supports multiple sign-in workflows and credential types based on the domain of the user’s email address. Most users have one login credential and will only see one set of screens; however, users may see alternate views for different sign-in credentials. Adobe Acrobat Sign supports following authentication methods and the login workflow may vary slightly across each type:
Adobe Acrobat Sign ID: Enter your Adobe Acrobat Sign email and password.
Adobe ID: Enter your Adobe email address, tap Company or School Account, then enter your User ID and password. Next, follow the authentication workflow to complete signing-in. Note that the profile selection may vary for different ‘Adobe ID’ types.
Single Sign On (SSO): Enter your email, and then enter the username and password provided by your organization.
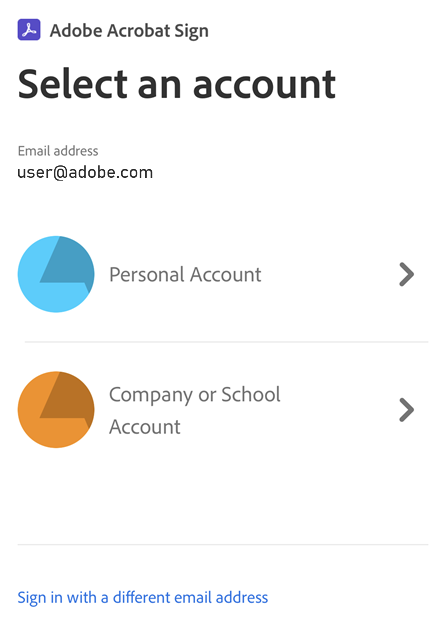
Sign out¶
Signing out disables access to online documents and workflows. To sign out, tap Settings > Sign Out.